win7电脑屏幕一直闪烁该如何解决
发布时间:2018-03-29 13:12:50 浏览数: 小编:kunyi
电脑永久了总是会出现一些小问题,比如有的win7系统的用户就遇到了电脑屏幕经常闪烁的问题,看起来很不习惯,时间久了眼睛也很不舒服。针对这个问题小编整理了下面的方法来供大家参考。如果你的电脑也有这种毛病,不妨跟着小编来学习一下吧。
相关阅读:Win7电脑屏幕倒立显示怎么恢复|解决win7电脑屏幕倒立显示的方法有哪些
在桌面鼠标右键,点击属性。
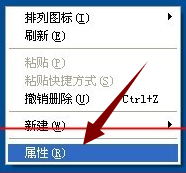
进入属性设置选项,点击设置选项卡,在设置选项卡页面,在选项卡右下方看到一个高级按钮,点击进入高级设置。
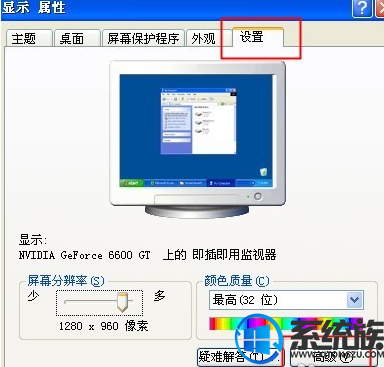
进入高级设置选项卡,点击“监视器”,选择屏幕刷新频率为75赫兹。
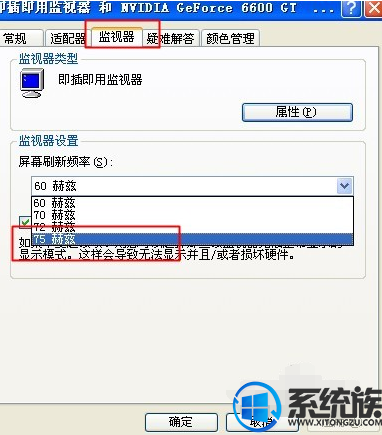
方法二,
在浏览器上搜索并下载显卡驱动程序,安装好。

鼠标右击我的电脑,选择管理选项
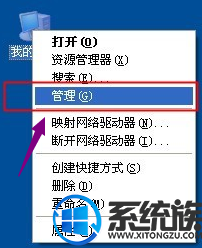
点击系统工具---设备管理---显示卡,双击显示卡下的界面,进入设置选项
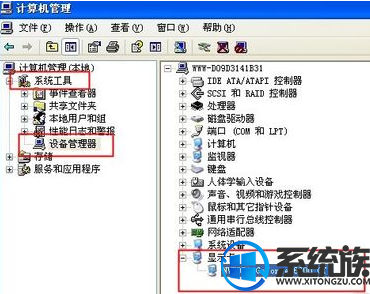
进入属性界面后,点击驱动程序,再点击“更新驱动程序”,硬件更新向导步骤。
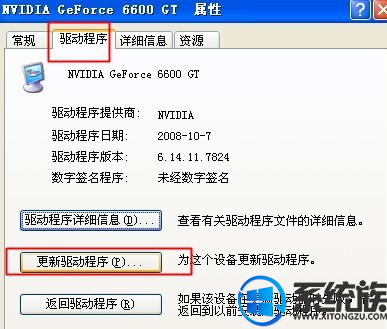
硬件更新向导中选择“自动安装软件”,点击下一步。
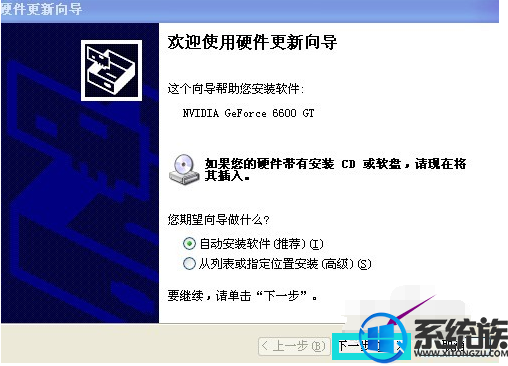
点击“完成”。
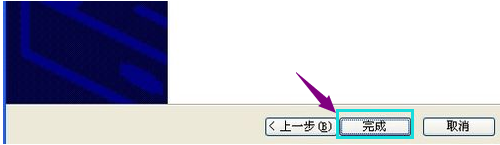
上一篇: 怎么处理win7系统不能玩冒险岛


















