win7系统电脑如何进入bios
发布时间:2018-03-31 19:38:22 浏览数: 小编:kunyi
如果你想要用u盘来安装系统,首先要学会的就是如何进入到bios。很多win7系统的用户可能不知道怎么操作才能进入到bios,下面就请跟着小编来学习一下吧。
相关推荐:华为HUAWEI MateBook笔记本GHOST WIN7 64位专用版系统V2018.03
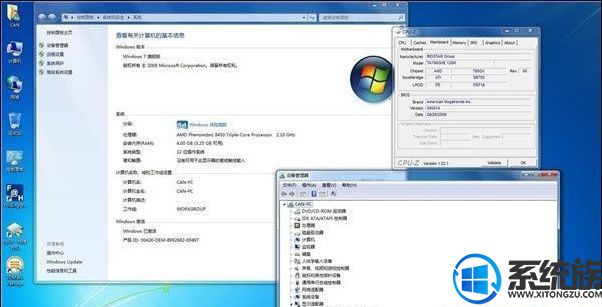
Win7电脑如何进入到bios进行设置
首先我们先将自己的 笔记本电脑 重新启动,然而当我们看到品牌开机的界面时,立即按下Fn+F2的组合键,以联想电脑为例,当其出现其联想的logo界面时,我们就可以趁着时机按下,此时我们就能顺利进入到bios的设置界面了。
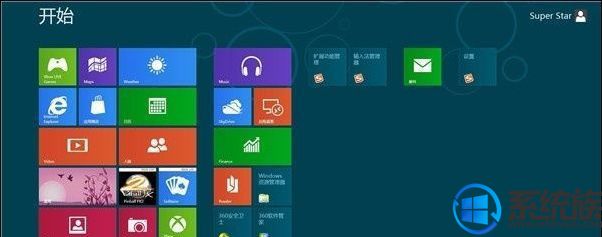
当我们进入到电脑的bios之后,如果我们此时需要使用光盘或者优盘对系统进行重装,我们只需要进入到boot的设置当中,将第一启动项设置为光驱或者优盘启动就可以了。当然了,在这里我们还有另外一条途径进行第一启动项的设置,那就是当开机进入到品牌欢迎界面的时候,我们直接按下Fn+F12的组合键,这样一来就能顺利进入到需求启动的项目中了。

当我们进入到bios之后并且已经全部顺利完成相关设置,我们此时需要按下Fn+F10的组合键进行设置的保存。当然了,不同品牌型号的电脑该组合键各不相同,大家可以根据论坛上的相关教程进行处理操作。在这里要注意,组合键是最快捷的一种进行bios设置的方式,大家可以在相关的论坛上进行学习记忆。

win7系统进入到bios注意事项
关于win7系统如何进入到bios的方法还有很多,而这是其中一种最为简单也是最容易学会方法。但是在这里小编也要提醒大家,在进行该项操作之前,一定要保证电脑的电量充足,切忌低电量或者即将关机的情况下进入到bios设置,这样可能会对我们重新启动电脑带来不必要的麻烦。其次,进入到bios页面之后,我们最好参照相关的专业指导进行操作,对于电脑知识不了解的朋友们更加不要进行一些高级选项的设置,以免给自己带来更多的麻烦。
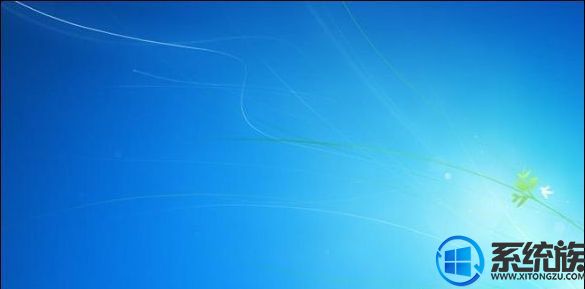
进入BIOS的方法大全:
华硕主板【F8】联想笔记本【F12】联想台式机【F12】
技嘉主板【F12】宏基笔记本【F12】惠普台式机【F12】
微星主板【F11】华硕笔记本ESC宏基台式机【F12】
映泰主板【F9】惠普笔记本【F9】 戴尔 台式机ESC
梅捷主板ESC或【F12】联想Thinkpad【F12】 神舟 台式机【F12】
七彩虹主板ESC或【F11】戴尔笔记本【F12】华硕台式机【F8】
华擎主板【F11】神舟笔记本【F12】方正台式机【F12】

斯巴达卡主板ESC 东芝 笔记本【F12】 清华同方 台式机【F12】
昂达主板【F11】三星笔记本【F12】海尔台式机【F12】
双敏主板ESCIBM笔记本【F12】明基台式机【F8】
翔升主板【F10】富士通笔记本【F12】
精英主板ESC或【F11】海尔笔记本【F12】
冠盟主板【F11】或【F12】方正笔记本【F12】
富士康主板ESC或【F12】清华同方笔记本【F12】
顶星主板【F11】或【F12】微星笔记本【F11】
铭瑄主板ESC明基笔记本【F9】
盈通主板【F8】技嘉笔记本【F12】
捷波主板ESCGateway笔记本【F12】
Intel主板【F12】eMachines笔记本【F12】
杰微主板ESC或【F8】索尼笔记本ESC
致铭主板【F12】
磐英主板ESC
磐正主板ESC
冠铭主板【F9】
以上就是小编想要分享给大家的内容了,更多精彩内容尽在系统族,欢迎持续关注。
上一篇: 修改win7系统文件图标大小的方法
下一篇: win7防止安装上其他捆绑软件的方法


















