win10如何清理剪贴板|win10清理剪贴板的操作步骤
发布时间:2018-03-29 18:41:00 浏览数: 小编:jiwei
其实我们有部分系统资源是被一些没用的东西无形占用着,比如我们在进行复制、黏贴操作时,这些被执行的文件或是程序都被留在了剪贴板上。对于这部分内容完全可以将它们清理掉,释放系统资源。下面小编就给大家说说win10清理剪贴板的操作方法。

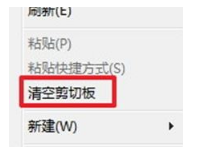
win10清除剪贴板的操作方法二:
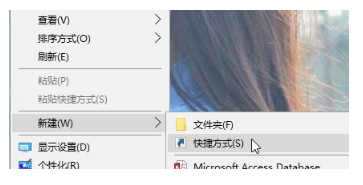
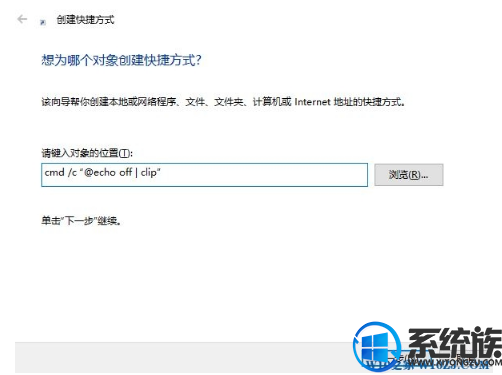
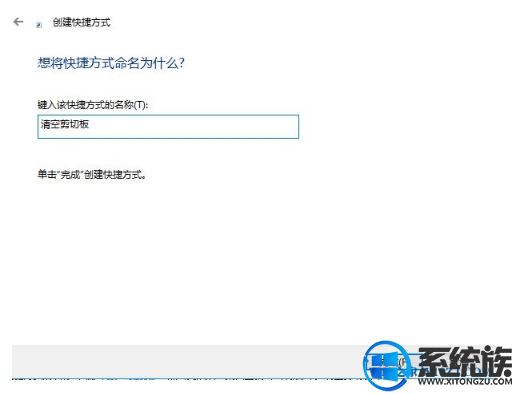
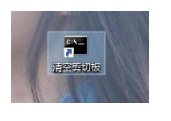
win10清除剪贴板的操作方法一:
1、按“Win+R”组合键打开“运行”窗口,输入“regedit”命令按回车,打开注册表编辑器;
2、在打开的注册表编辑器中,在左侧依次展开:HKEY_CLASSES_ROOT/Director/Backgroud/shell,在shell文件夹上右键选择“新建”——“项”,命名为“清空剪切板”;
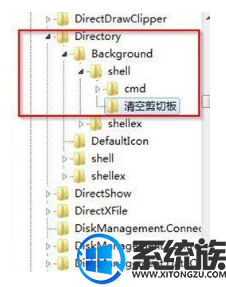
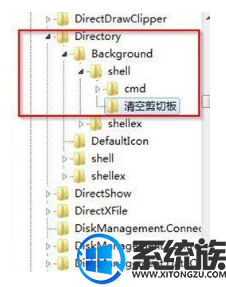
3、在新建的“清空剪切板”上右击选择“新建——项”,命名为“command”然后选中command;
4、在右侧属性栏中,双击“默认”字符,将其数值数据修改为:cmd /c “@echo off | clip” 点击确定;

5、此时尝试下右键菜单,你就会发现在右键菜单中就出现“清空剪切板”选项,点击即可清理。
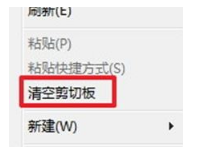
win10清除剪贴板的操作方法二:
1、在桌面空白处右击“新建——创建快捷方式 ;
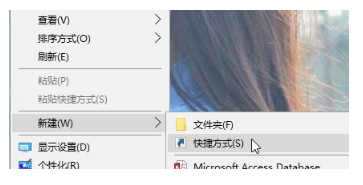
2、请键入对象的位置”输入:cmd /c “@echo off | clip” 后点击“下一步”;
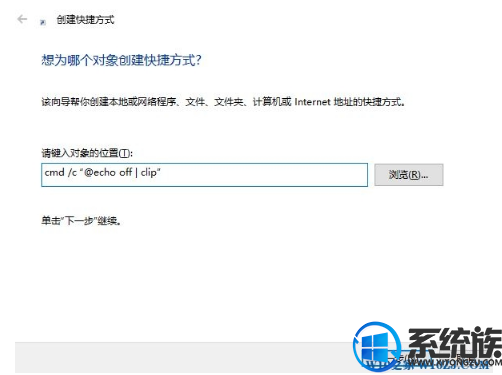
3、在“键入该快捷方式的名称”中输入“清空剪切板”→点击完成后,桌面上就会出现如图示“清空剪切板” 图标;
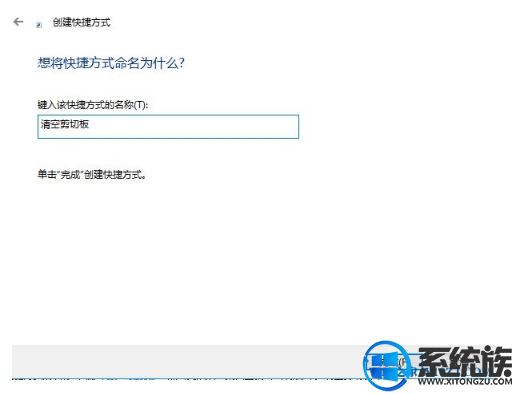
当需要清理的时候双击桌面上的“清空剪贴板”即可。
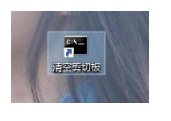
以上就是win10清理剪贴板的操作步骤了,是不是很实用,大家给自己的电脑清理一下吧。



















