win10怎么关闭高危端口|win10关闭高危端口的操作步骤
发布时间:2018-04-03 17:32:02 浏览数: 小编:jiwei
系统默认开启的端口,并非都是有用的,然而这些日常没用到的端口,极容易成为黑客攻击计算机的破绽,因此为了电脑的安全,我们来一起学习如何关闭win10高危端口。
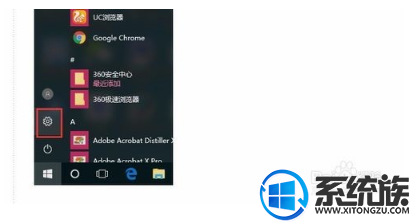
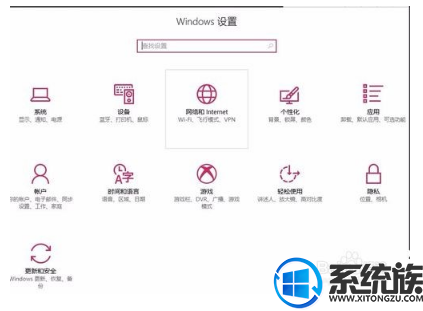
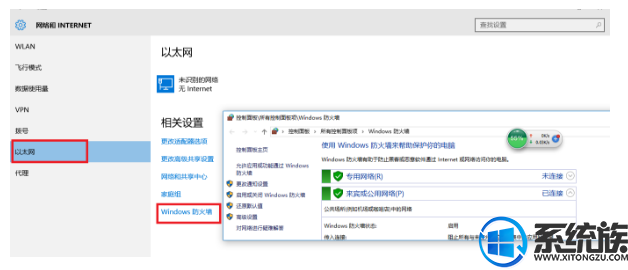
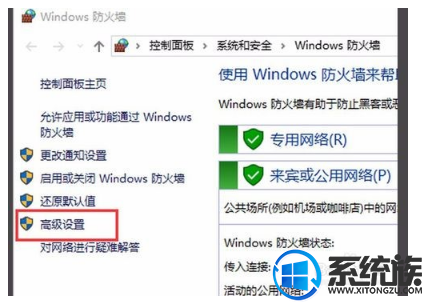
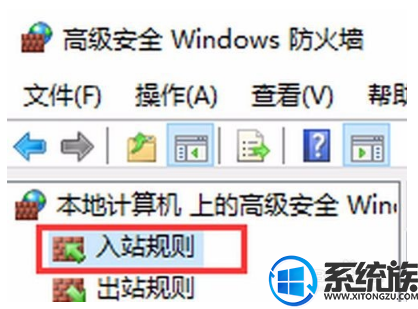
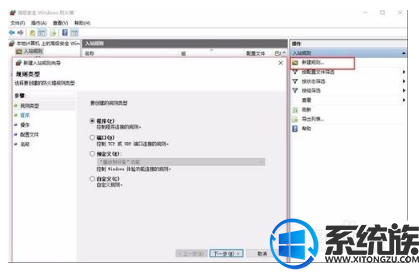
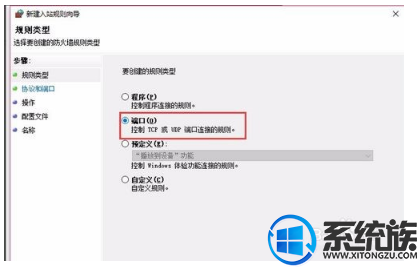
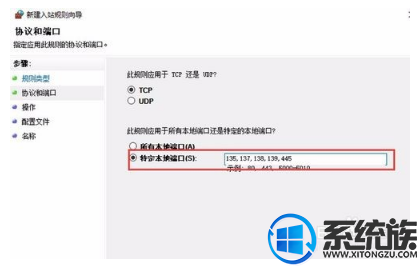
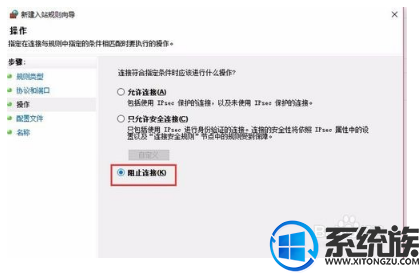
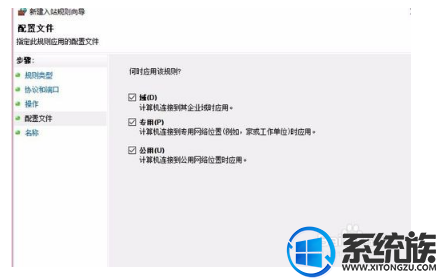
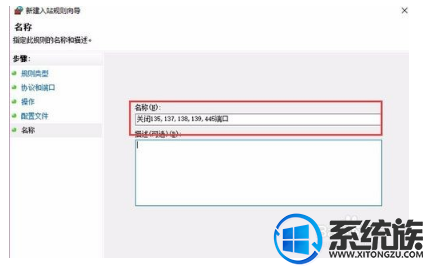
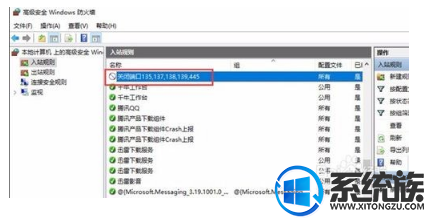
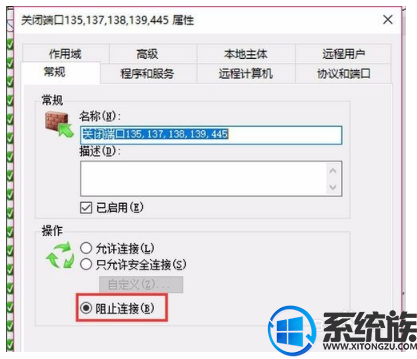
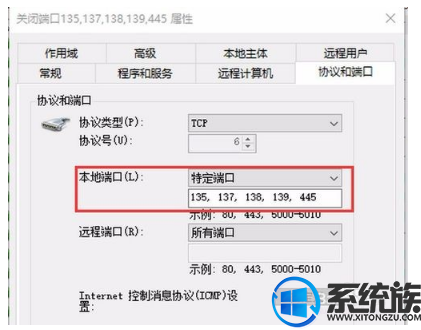
1、点击开始图标->设置;
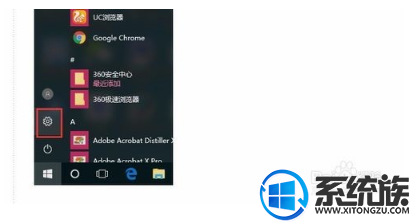
2、点击“网络和Internet”;
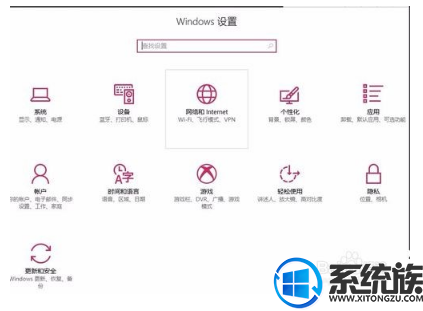
3、选择“以太网”,并点击“Windows防火墙”;
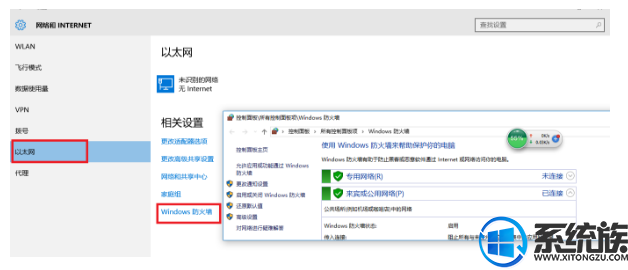
4、点击左侧“高级设置;
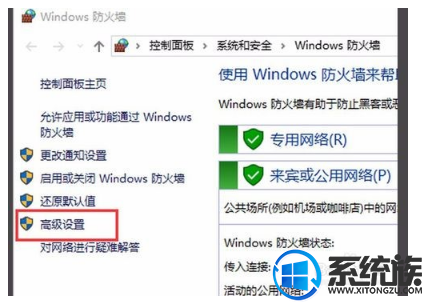
5、点击“入站规则”;
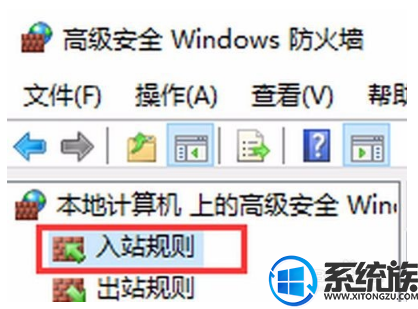
6、选中“入站规则”,单击鼠标右键,选择“新建规则”;
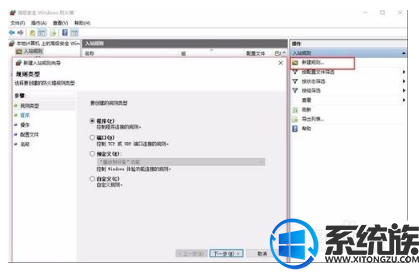
7、选择“端口(o)”,点击下一步;
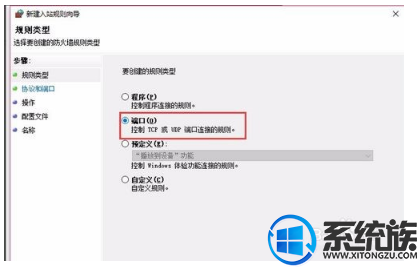
8、选择“特定本地端口”,输入135,137,138,139,445,中间用逗号隔开,特别注意这里的逗号一定是英文的逗号。
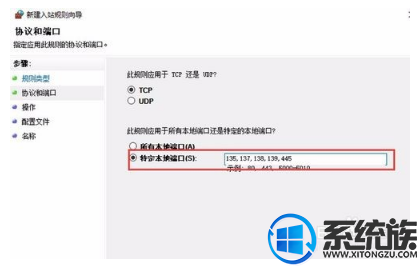
9、阻止连接;
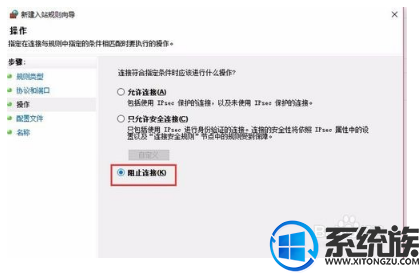
10、下一步;
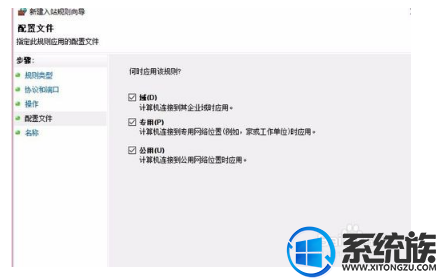
11、命名设备名称如:“关闭137、139、445、593、1025、2745、3127、6129、3389”,点击完成;
也可以在这里添加一些描述相当于备注;
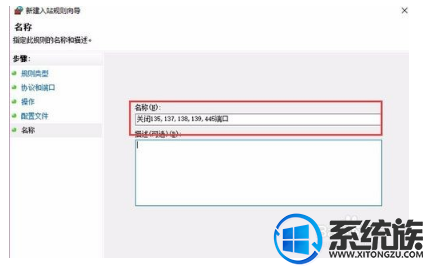
12、双击关闭端口,查看端口设置;
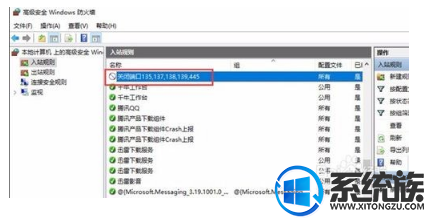
13、可以看到阻止连接;
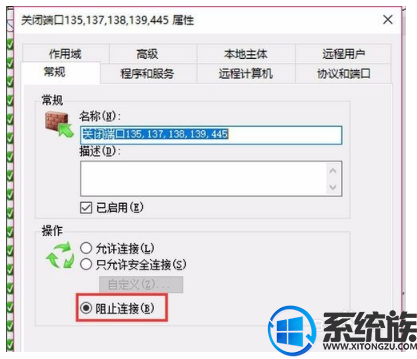
14、点击“协议和端口”,可以看到阻止连接的本地端口是之前设置的135,137,138,139,445,说明网络端口135,137,138,139,445已经阻止连接;
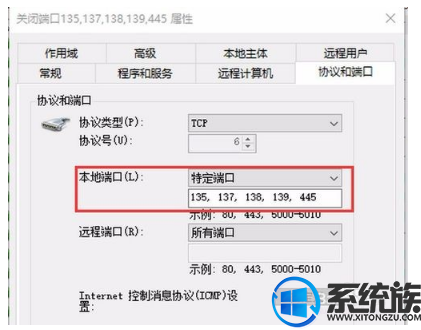
以上就是win10关闭高危端口的具体操作步骤了,是不是非常使用,大家都学起来吧。



















