win10输入法屏幕键盘怎么设置|win10屏幕键盘打开方法
发布时间:2018-04-03 17:32:53 浏览数: 小编:jiwei
当键盘出现问题的时候,其实我们可以打开屏幕键盘,对电脑进行操作。那么win10屏幕键盘要如何打开呢?具体打开方法如下。
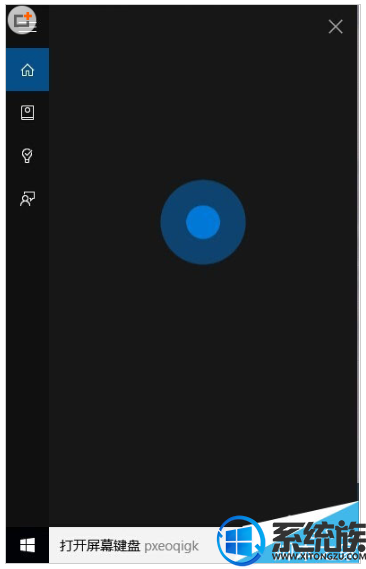
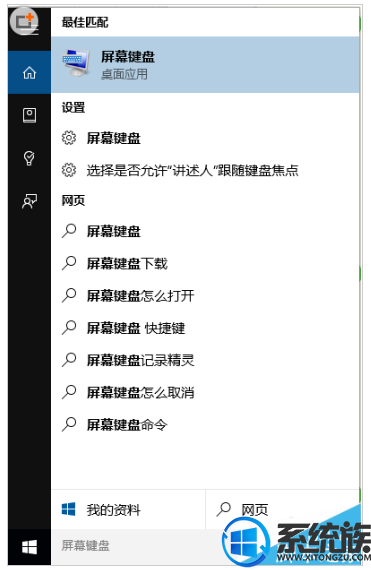
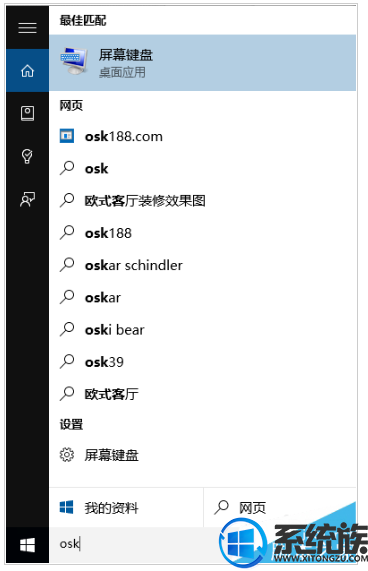
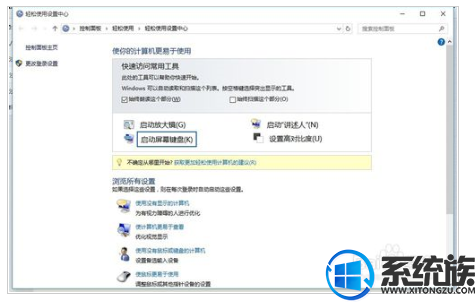
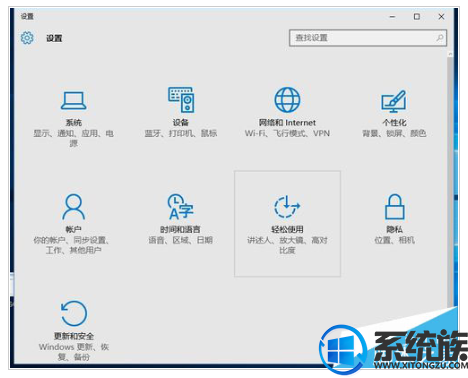
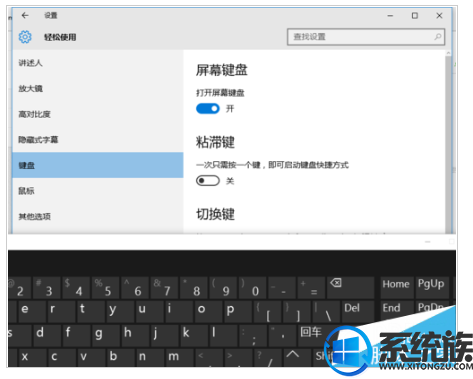
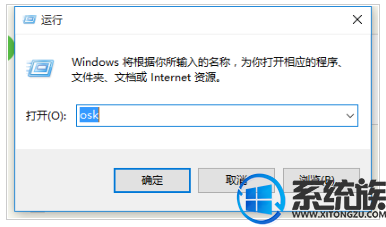
方法1
1.用“Cortana”打开屏幕键盘,语音输入:打开屏幕键盘或开启屏幕键盘
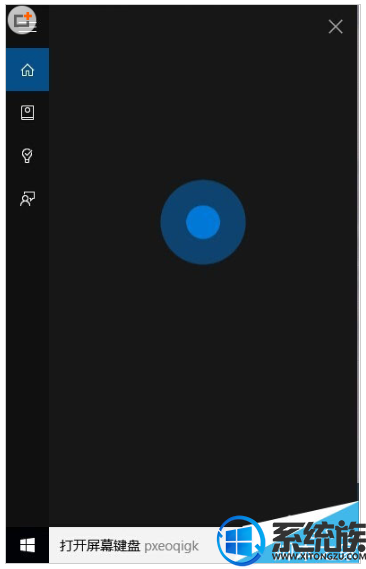
方法2
1.从“开始”搜索栏里面直接输入:屏幕键盘 或osk 进行搜索
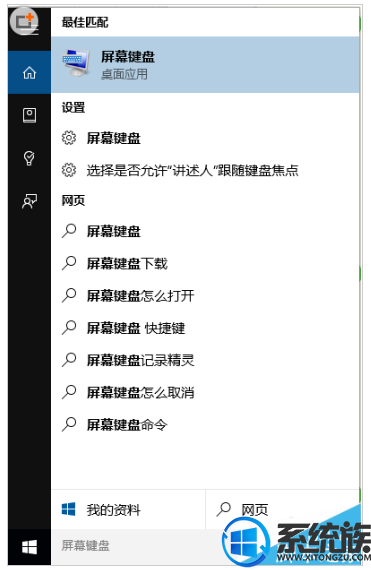
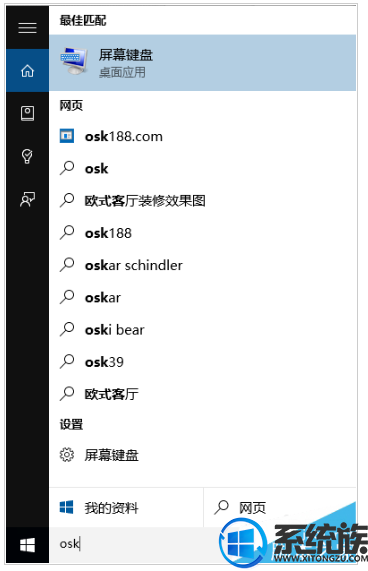
方法3
1.使用WIN+U进入“轻松使用设置中心“点击”启动屏幕键盘(K)“即可开启
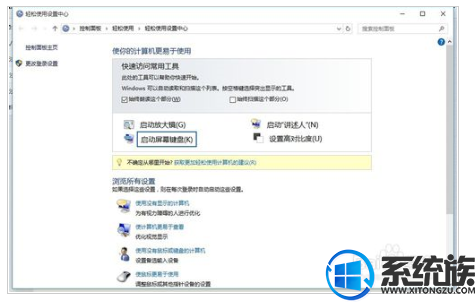
方法4
1.从“设置”里面点击进入“轻松使用
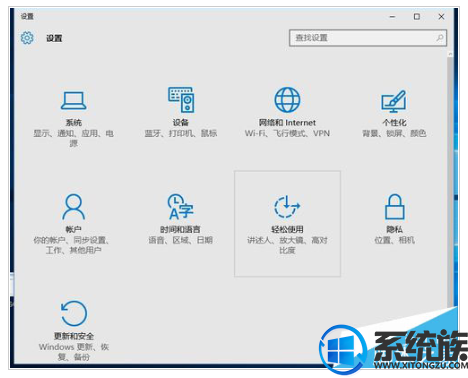
2.点击“键盘”将“打开屏幕键盘”状态设置为开
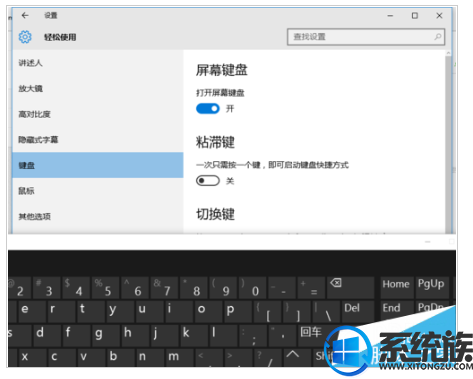
方法5
1.从“运行”里面开启屏幕键盘:WIN+R打开运行,输入:OSK 点击确认即可开启
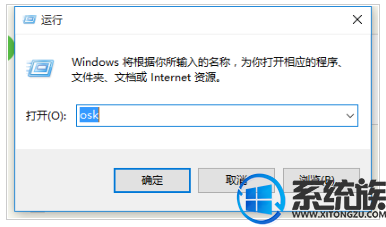
针对win10屏幕键盘的打开方法就介绍到这里了,希望小编的教程能帮到你。



















