win10怎么安装msu文件|win10安装msu文件的操作方法
发布时间:2018-04-04 18:23:07 浏览数: 小编:jiwei
MSU是微软的补丁文件,微软在Windows6.1(即:Vista以上系统)推出了MSU格式。那么win10系统下要如何安装msu文件呢?具体安装方法如下。
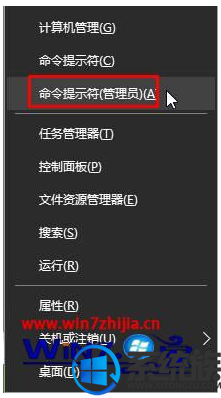
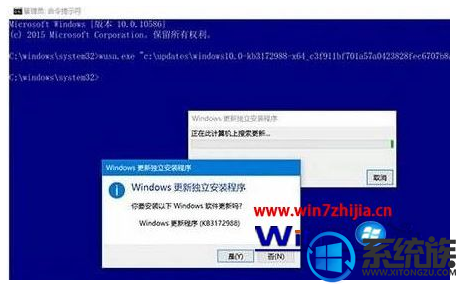
1、按下‘Win+X“组合键打开系统快捷菜单,点击“命令提示符(管理员)”;
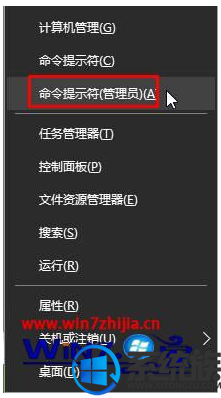
2、在命令提示符中输入:wusa.exe "X:\路径\windows10.0-kb3172988-x64_c3f911bf701a57a0423828fec6707b8a0b181453.msu" /quiet /norestart 其中wusa.exe是安装命令,X代表补丁包所在磁盘,路径代表补丁包所在目录,/quiet表示静默安装,/norestart表示无需重启(后面2个英文可以2选一)
比如小编的电脑中需要更新的补丁包安装方法为:wusa.exe "C:\Udates\windows10.0-kb3172988-x64_c3f911bf701a57a0423828fec6707b8a0b181453.msu" /quiet
输入完成后按下回车键即可开始安装。
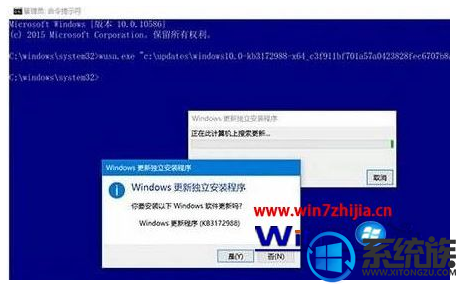
关于win10安装msu文件的操作方法就介绍到这里了,更多win10系统知识,请关注系统族。



















