电脑win10怎么建局域网|电脑win10建局域网的方法
发布时间:2018-04-05 12:45:55 浏览数: 小编:jiwei
无论是玩游戏还是办公,我们都会需要创建局域网,但是目前还有不少win10系统的用户不知道如何创建局域网,接下来小编就给大家分享电脑win10创建局域网的方法。
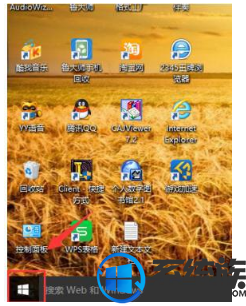
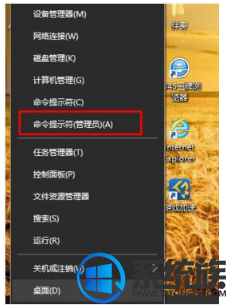
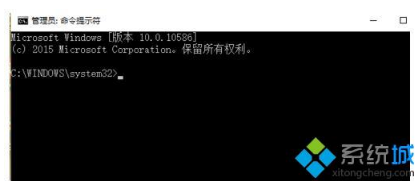
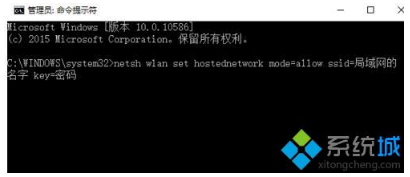
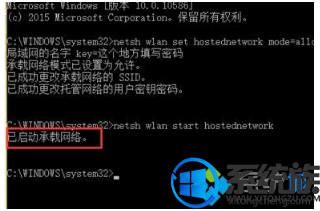
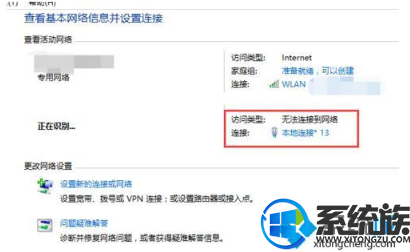
系统推荐:win10系统下载
1、找到桌面左下角windows的图标点击右键;
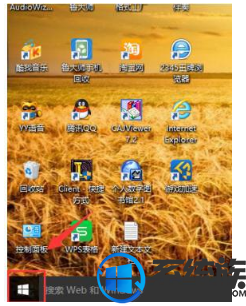
2、在弹出的方框中找到命令提示符,打开;
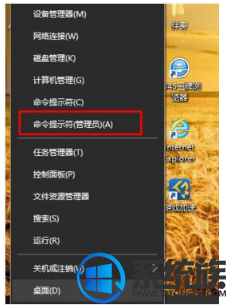
3、弹出如图命令框,在里面直接输入netsh wlan set hostednetwork mode=allow ssid=局域网的名字 key=密码;
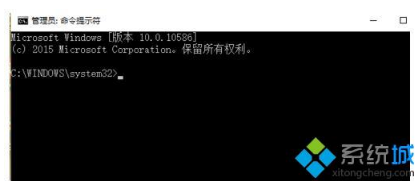
4、到这一步别急着回车,在空格输入netsh wlan start hostednetwork后按回车;
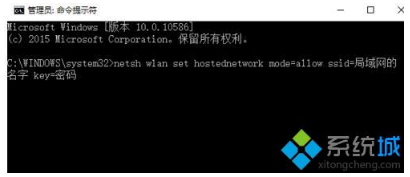
5、当提示出现已启动承载网络,才算完成,否则一定是输入错误,直接复制粘贴最好;
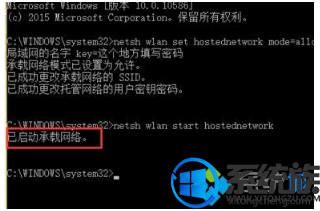
6、打开网络连接,发现已经创建好了局域网,等小伙伴的加入吧!
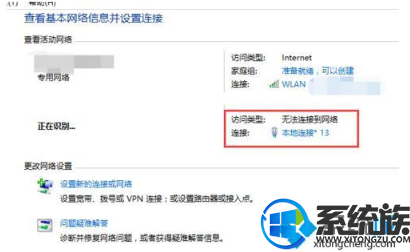
以上就是电脑win10创建局域网的方法了,希望小编的教程能帮到你。
专题推荐: win10搭建局域网



















