win10怎么把我的电脑发送到桌面|win10将我的电脑放到桌面上的方法
发布时间:2018-04-05 13:03:47 浏览数: 小编:jiwei
就有的Windows桌面上是有我的电脑图标的,但是升级win10后就没有了,很多用户在使用起来觉得非常不便而且别扭。接下来小编就给大家分享win10将我的电脑放到桌面上的方法。
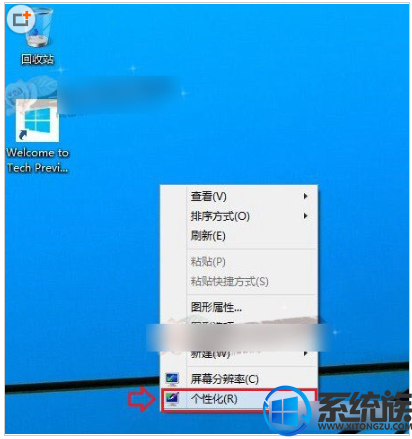
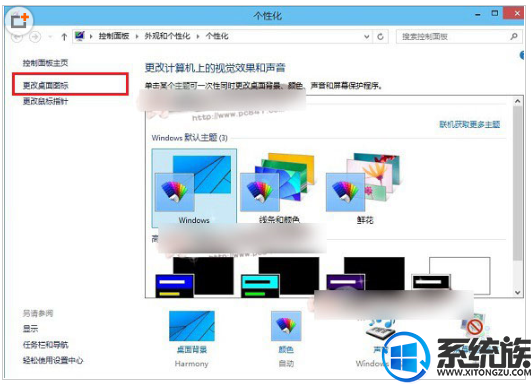
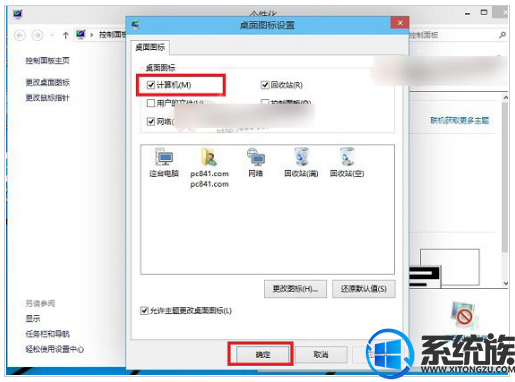
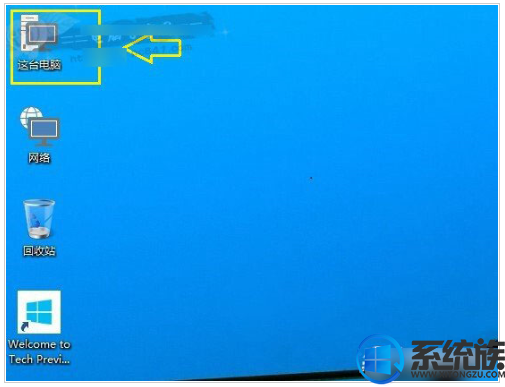
一、首先在Win10桌面空白处右键,在弹出的菜单中选择【个性化】,如下图所示。
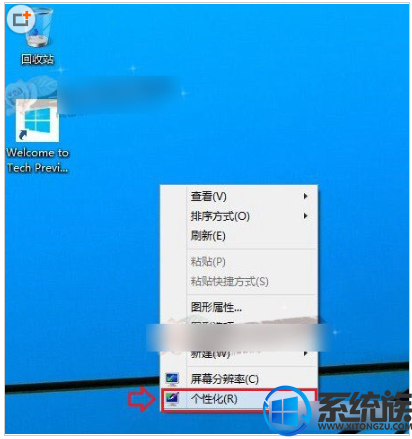
二、进入Win10桌面个性化设置后,再点击侧面的“更改桌面图标”,如下界面图所示。
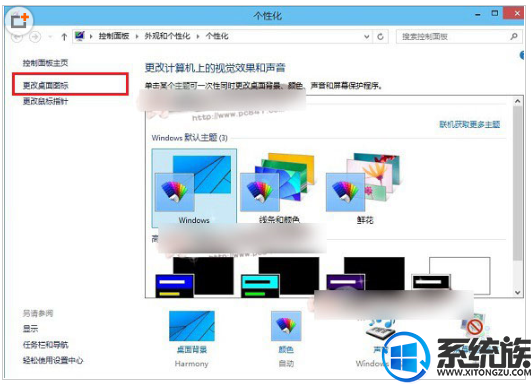
三、进入桌面图标设置后,我们在桌面图标下面的【计算机】前面的√选上,如果还需要Win10桌面显示控制面板、网络图标的话,也可以都勾选上,完成后,点击底部的【确定】就可以了,如下图界面所示。
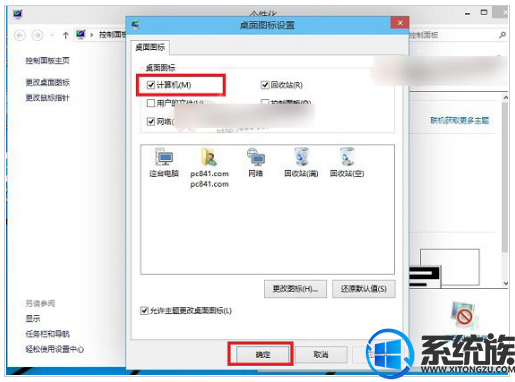
四、设置完成后,我们再回到桌面,之后就可以看到【这台电脑】图标了,这也就是【我的电脑】图标,点击进去就可以看到电脑磁盘等信息了。
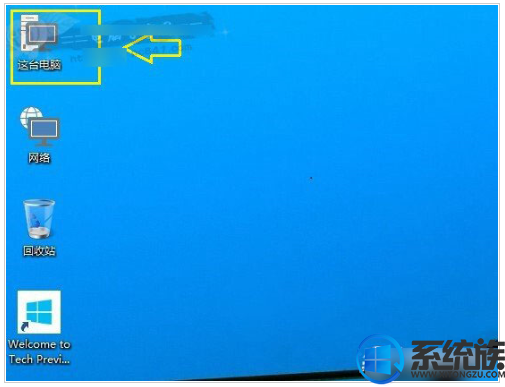
以上就是win10将我的电脑放到桌面上的方法了,关于win10的更多知识,请关注系统族。
专题推荐: win10我的电脑放桌面



















