win10怎么设置驱动器|win10设置驱动器的方法
发布时间:2018-04-08 18:49:27 浏览数: 小编:jiwei
当出现需要对驱动器号进行修改,或是想要修改驱动器名称时,我们可以对驱动器进行设置,下面小编就给大家分享win10设置驱动器的方法。
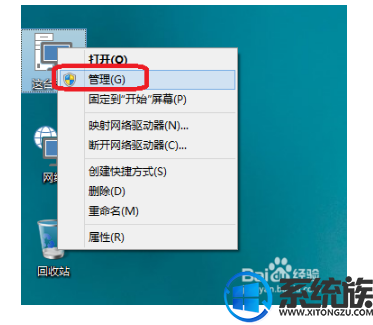
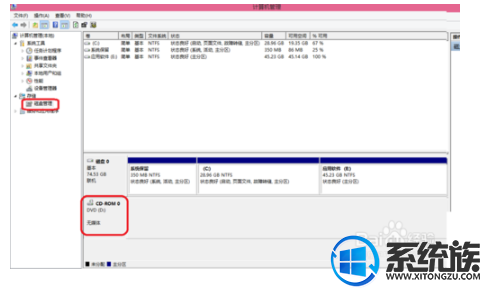
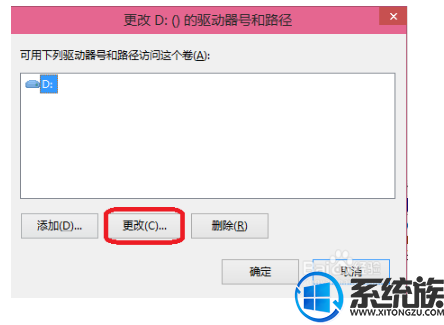
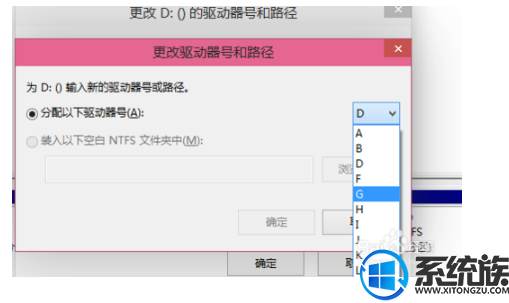
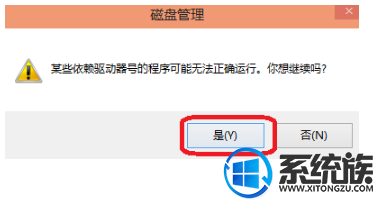
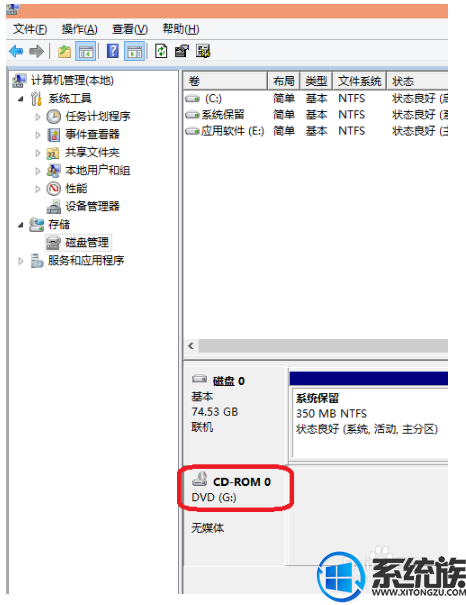
系统推荐:萝卜家园win10系统下载
1、首先右击”这台电脑“,在单击”管理“。
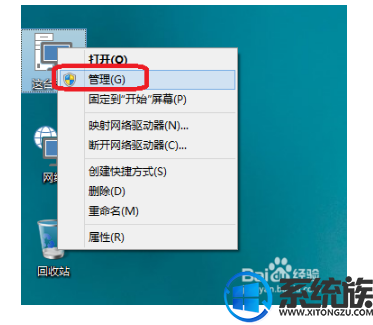
2、选择存储,在单击”磁盘管理“。
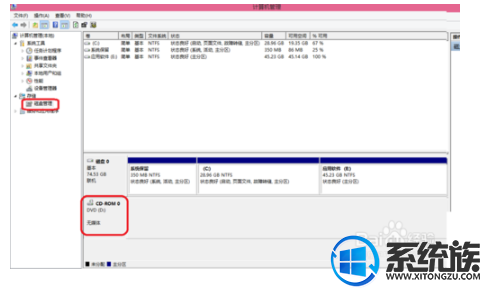
3、单击”CD-ROM 0 DVD(D:),在单击“更改驱动器号和路径”。
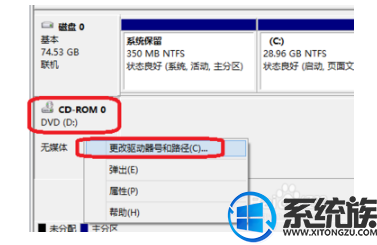
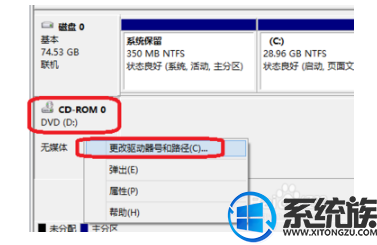
4、在单击“更改”。
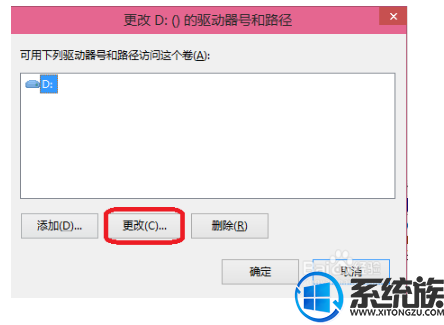
5、在三角符号里可以选择其它符号,在单击“确定”。
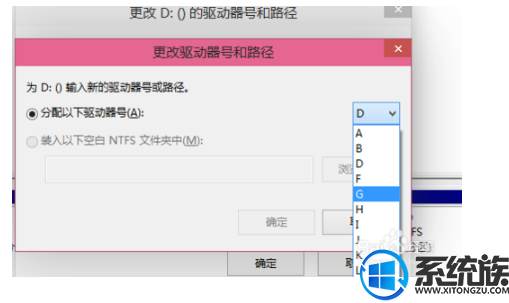
6、确定之后就会出来如下图,单击“是”。就可以了。
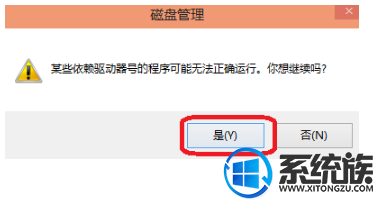
7、如下图可以看到了D盘更改为G盘。
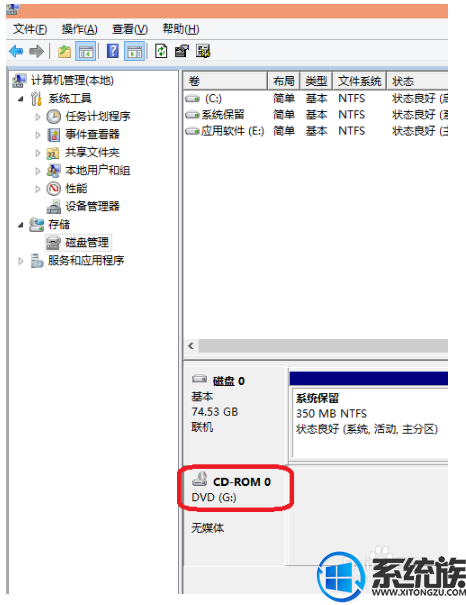
以上就是win10设置驱动器的方法了,如果你有更换的方法,欢迎给系统族小编留言。



















