文件win10怎么关闭自动备份|文件win10关闭自动备份的解决方法
发布时间:2018-04-11 19:28:32 浏览数: 小编:yimin
有小伙伴问我win10自动备份很烦,运行搞的很卡,想把它关掉却又不不知道在哪?今天小编就这个问题给大家说一下怎么解决。
系统推荐:系统之家win10系统下载
系统推荐:系统之家win10系统下载
1.开机正常进入系统桌面,然后点击一下桌面左下角的四方框图标,如图一,然后 在弹出的新窗口中,点击进入"设置"选项,如下图二。
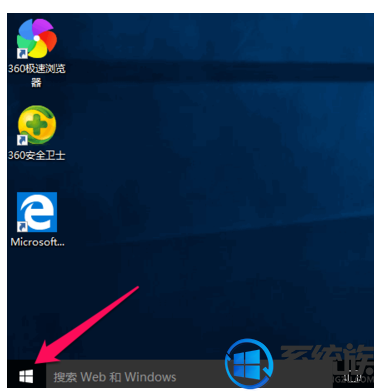
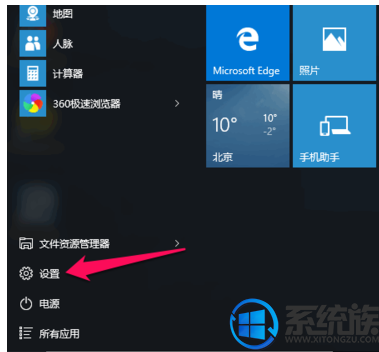
2.在设置窗口中,滑动滚动条到窗口最底层,可以看到"更新和安全"和选项,我们再点击进入。
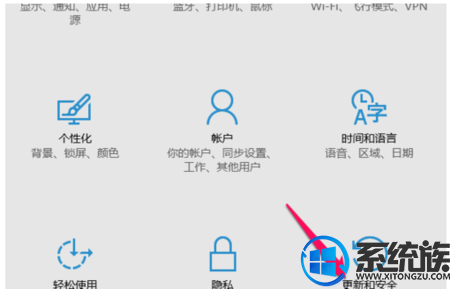
3. 在更新和安全的窗口中,点击一下"备份",接着,窗口的右边内容会自动更新内容,我们再点击一下"转到备份和还原(windows 7)"选项。
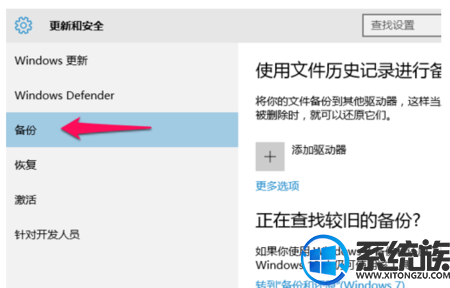
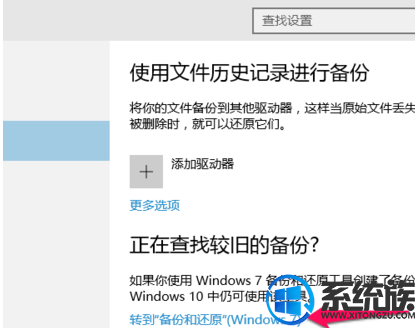
4.在新窗口中,点击"备份"栏目下的"设置备份"选项。
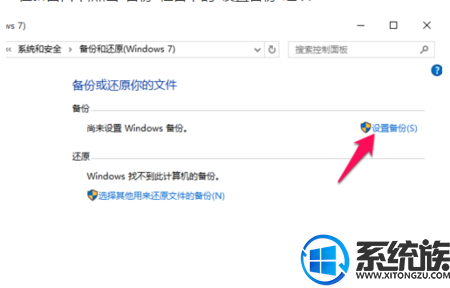
5.如下图,进入备份窗口后,我们先选择要保存备份的位置,一般我们可选择非C盘的驱盘,这里,我选择的是E盘,然后点击"下一步"。
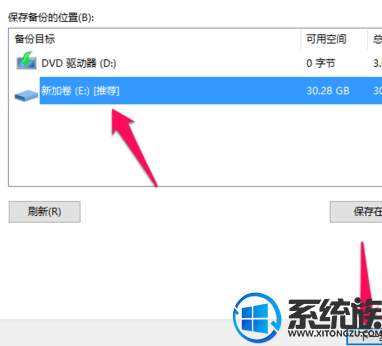
6.在"你希望备份哪些内容"的选择上,我们保持默认选项"让Windows选择(推荐)",然后点击下一步。
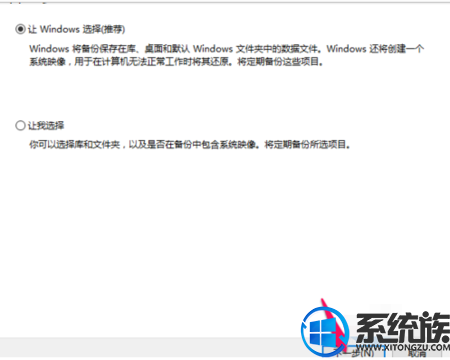
7.接着下个窗口会显示出我们要备份的相关设置,如果没其它要求,我们在点击一下"保存设置并运行备份"。
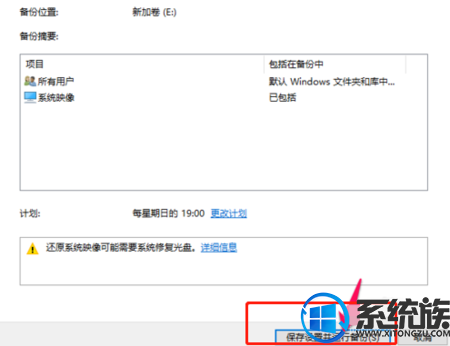
8.耐心等待备份进度条的全部完成即可。
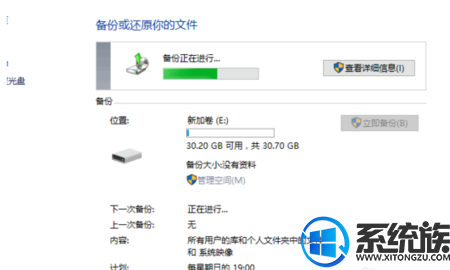
以上就是关于如果把win10自动备份关掉的方法,如何各位小伙伴有更好的方法可以分享出来哦!如何想了解更多知识大家可以关注我们“系统族”!



















