win10系统怎么投影|win10系统第二投影的方法
发布时间:2018-04-11 19:28:32 浏览数: 小编:yimin
随着时代的进步,硬件的发展也越来越好,现在的电脑,双屏、三屏显示都已经不在话下,重点是你会用吗?比如说Win10系统如何投影第二屏幕?相信很多伙伴都不懂吧?下面小编就给大家分享一下。
系统推荐:系统之家win10系统下载
系统推荐:系统之家win10系统下载
操作步骤如下:
一、快捷键:Win+P
二、开始---设置---系统---显示---高级显示设置---文本和其他项目大小调整的高级选项——投影第二屏幕。
1、开始---设置---系统;
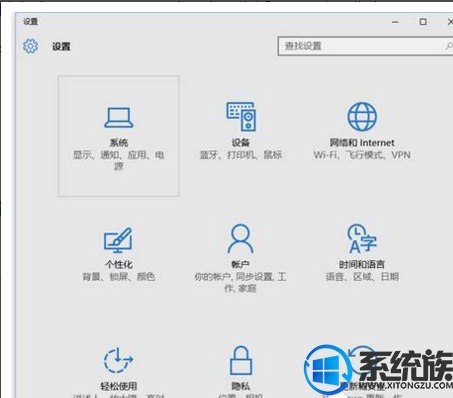
2、显示---高级显示设置;
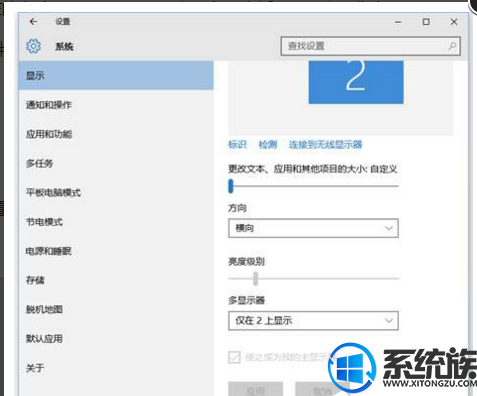
3、文本和其他项目大小调整的高级选项----投影第二屏幕;
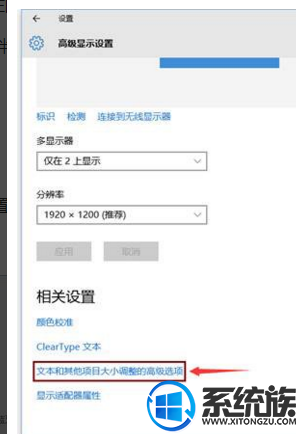
4、点击左侧“投影第二屏幕”,在屏幕右侧出现“投影”的选择。
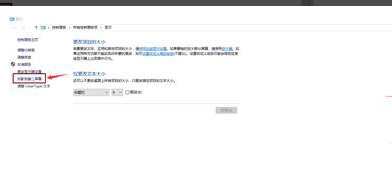
关于Win10系统投影第二屏幕的操作方法就给大家介绍到这边咯,有需要的伙伴,赶紧试试吧!大家也可以分享自己的方法哦!欢迎大家关注我们系统族!



















