win7鼠标停顿|win7鼠标停顿怎么解决
发布时间:2017-10-07 20:12:57 浏览数: 小编:kunyi
很多使用win7系统的朋友都向小编反应,如果暂停使用电脑,鼠标会出现停顿现象,很苦恼,那么要怎么样才能解决这个问题呢?小编为您提供以下方法,希望可以帮助到您。
相关阅读:Win7系统硬盘如何分区
第一步、电脑中打开“控制面板”,把“查看方式”改为“大图标”后,找到并点击“电源选项”。
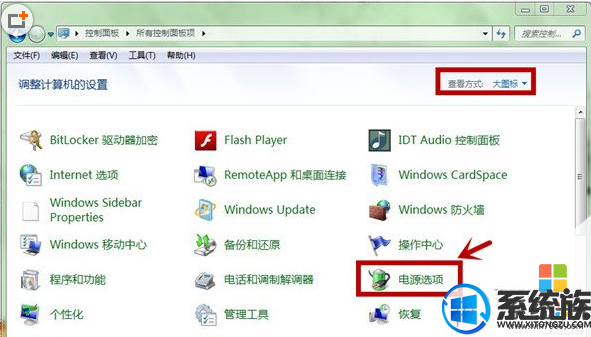
第二步、在“电源选项”中,我们点击“平衡”右侧的“更改计划设置”。
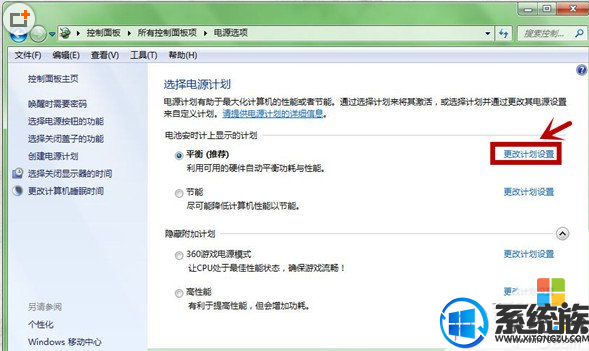
第三步、跳转的页面中,我们选中并点击“更改高级电源设置(C)”。
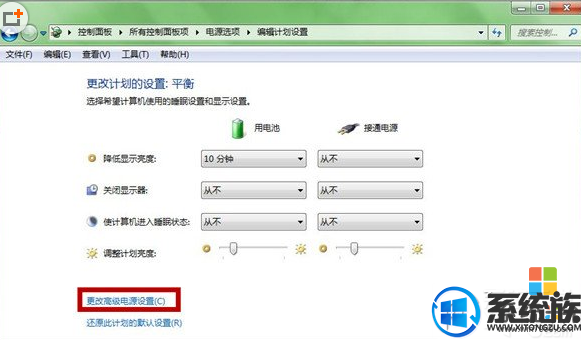
第四步、我们在弹出高级电源设置选项后,我们找到“USB设置”,点击“+”号展开。
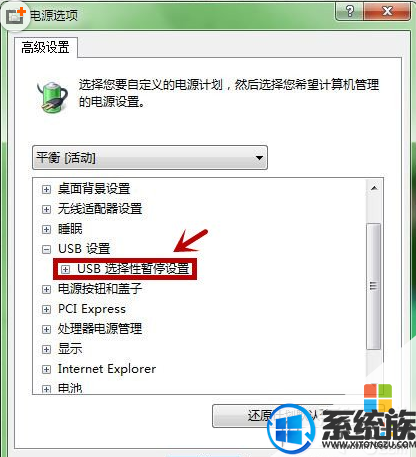
第五步、“USB选择性暂停设置”下面的状态,都更改为“已禁用”,再保存即可。
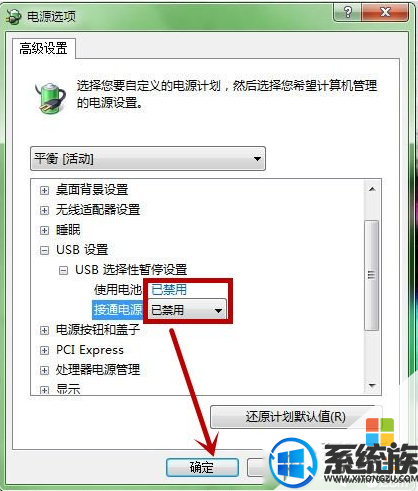
以上就是解决win7 USB鼠标停顿的问题了,有需要的朋友赶紧去试试看吧!
上一篇: win7系统怎么把中文版改成英文版
下一篇: 如何设置win7系统的屏保


















