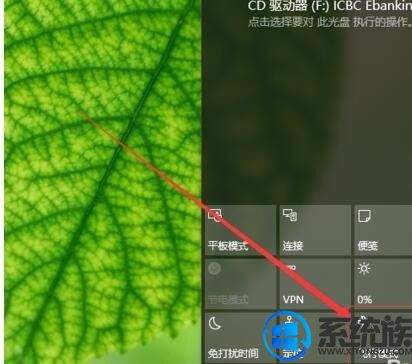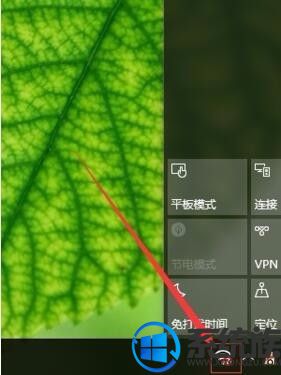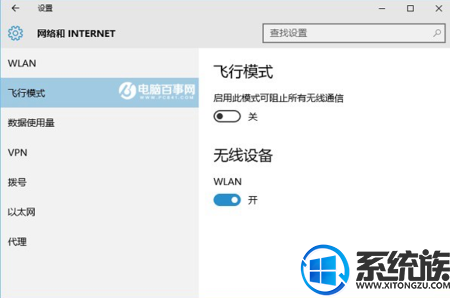win10笔记本飞行模式关闭不了怎么办|win10笔记本飞行模式关闭不了的解决方法
发布时间:2018-04-14 21:18:53 浏览数: 小编:yimin
大家更新了win10系统却不知道怎么关闭win10的飞行模式怎么办呢?最近就有系统族的用户向我反映了这个问题,今天“牛牛”就带大家解决这个问题,其实win10的飞行模式很简单,点击桌面右下角的图标【见下图】。进行设置即可。
系统推荐:番茄花园win10系统下载
系统推荐:番茄花园win10系统下载
方法一:
1.点击桌面的右下角的符号,见下图。
2.点击鼠标左键,弹出菜单框。
3.点击--飞行模式--即可。
方法二:
从Win10开始菜单中,点击进入「设置」,然后切换到「飞行模式」就可以看到相关设置了,如图所示。
在某些特定的情况下,部分Win10用户可能会遇到Win10飞行模式关不掉或者被卡住的情况,遇到这种问题,首先可以长期重启电脑,然后再去切换Win10飞行模式开关,一般可以解决。如果重启电脑依旧无法解决问题,那么就需要检查下无线设备的物理 Wi-Fi开关或按钮是否设置为开启状态,比如无线网卡被禁用了,这个飞行模式开关是无法切换的。如果排除以上2种情况,建议先备份一下无线网卡驱动,然后彻底删除无线网卡驱动,之后重新安装一下驱动一般就解决了。Win10飞行模式与手机中的飞行模式类似,开启飞行模式会自动断掉网络、GPS定位以及NFC等功能。以上就是全部内容了,我们下期再见!