win10word脚注怎么删除|word脚注删除方法
发布时间:2018-04-13 18:25:55 浏览数: 小编:jiwei
有win10用户反馈自己在进行word编辑时,需要对脚注进行删除操作,但是自己不清楚word脚注要如何删除,下面小编就给大家分享word脚注的删除方法。
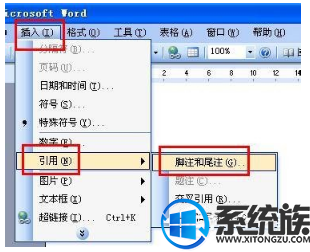

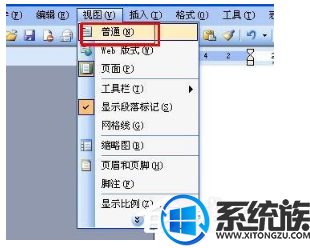
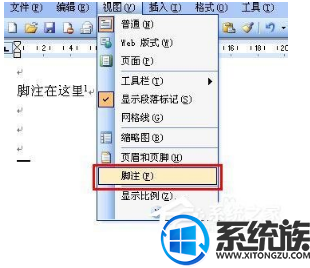

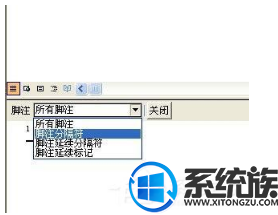
系统推荐:win10系统下载
1、想要删除脚注就要先了解脚注是怎么添加上去的,方法是首先鼠标光标要先移动到添加脚注的地方进入输入状态,然后单击菜单栏的插入→引用→脚注和尾注,然后在脚注和尾注窗口中添加。
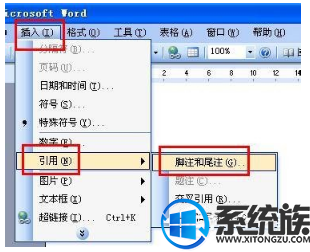
2、那么可不可以在脚注和尾注窗口中删除了,答案是不可以的,找不到删除按钮。但是可以通过找到文档中添加脚注的地方,将尾注标记删除,那么word中页面下面的尾注标记就一起删除了。

3、如果仅仅是要删除脚注中的那条横线,那就好办了,先将word视图转换成普通视图,在菜单栏的视图中点击普通就可以打开普通视图了。
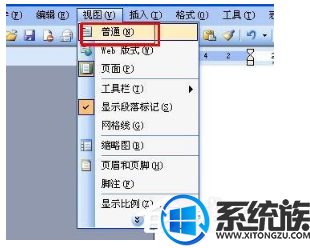
4、然后再点击视图菜单下的脚注,就可以在文档下方出现脚注编辑窗口。
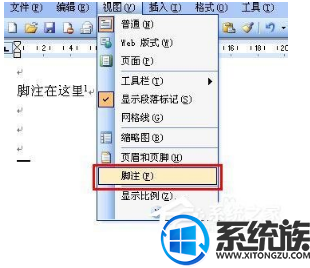

5、然后在脚注编辑窗口中,在尾注的下拉菜单中选择“尾注分隔符”,短横线出现了,就可以删除了。接着在下拉菜单中选择“尾注延续分隔符”,长横线出现了,选中它, 删除。
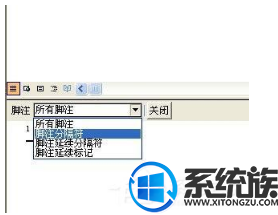
以上就是word脚注的删除方法了,是不是很实用,有用到的朋友可以学起来。



















