win8系统在Word2016文档中使用替换功能批量替换文字方法
发布时间:2018-04-13 18:26:26 浏览数: 小编:jiwei
这时候我们可以使用word2016中的批量替换功能来解决,下面就为大家介绍具体方法。
步骤1:打开要进行编辑的Word文档,切换至“开始”选项卡,单击“编辑”组中的“替换”按钮,如图1所示。
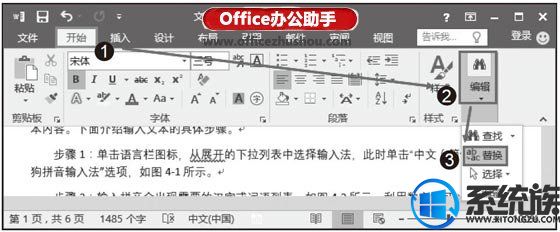
图1 单击“替换”按钮
步骤2:打开“查找和替换”对话框,在“查找内容”文本框中输入要查找的内容,此处输入“word”;在“替换为”文本框中输入要替换的内容,此处输入“Word”;在“搜索”下拉列表中选择搜索的方向,此处选择全部。由于替换的内容只是大小写的不同,所以勾选“区分大小写”复选框,然后单击“查找下一处”按钮,即可看到Word文档中查找的内容,如图2所示。
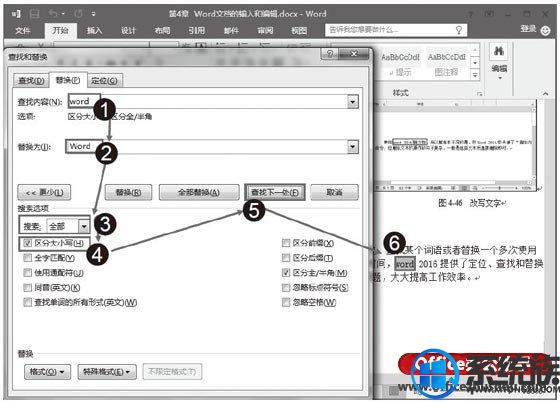
图2 “查找和替换”对话框
步骤3:单击“替换”按钮,即可将Word文档中当前查找到的word替换为Word,如图3所示。如果单击“全部替换”按钮,则可将整个文档中的word替换为Word。
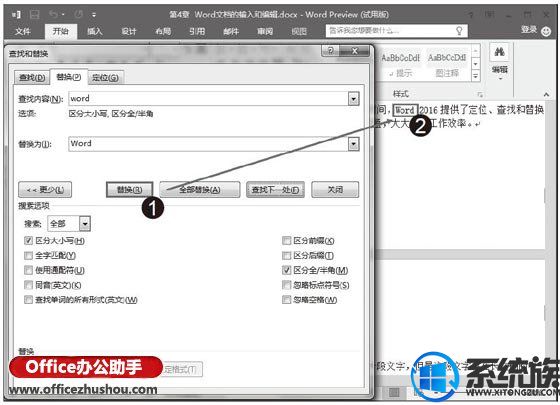
图3 当前查找到的word替换为Word
步骤4:如果要替换的内容为特殊字符,例如将文档中的全角省略号替换为段落标记。打开“查找和替换”对话框后,将光标放置于“查找内容”文本框中后单击“特殊格式”按钮,在打开的快捷菜单中单击“全角省略号”选项,如图4所示。
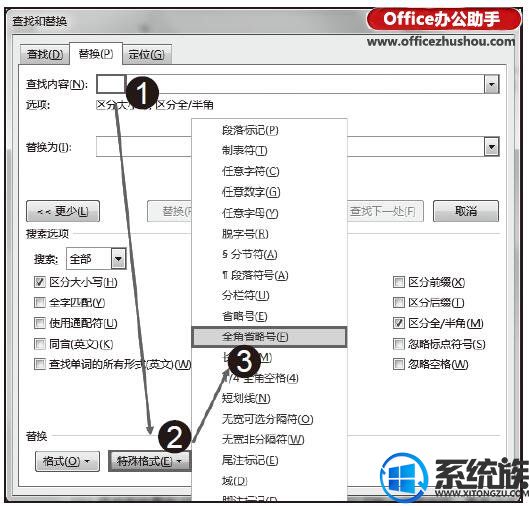
图4 单击“全角省略号”选项
步骤5:将光标放置于“查找内容”文本框中后单击“特殊格式”按钮,在打开的快捷菜单中单击“段落标记”选项,如图5所示。
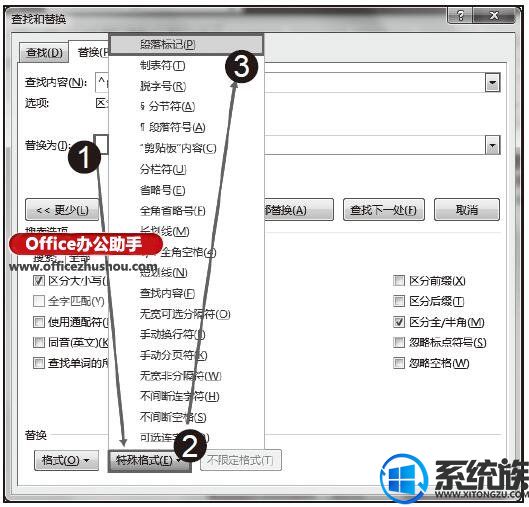
图5 单击“段落标记”选项
步骤6:此时特殊符号会转换为代码输入文本框中,单击“查找下一处”按钮,即可在文档中查找到“全角省略号”,如图6所示。
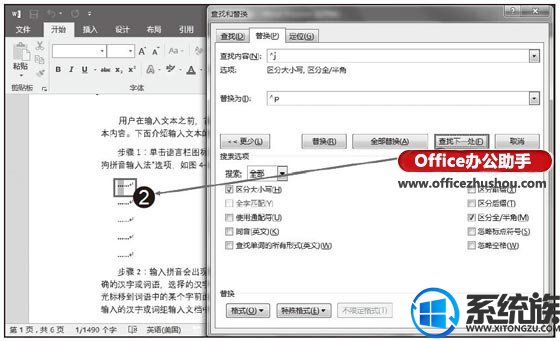
图6 查找到“全角省略号”
步骤7:单击“替换”按钮即可将当前查找到的全角省略号替换为段落标记,单击“全部替换”按钮,则可将整个文档中的全角省略号替换为段落标记,如图7所示。
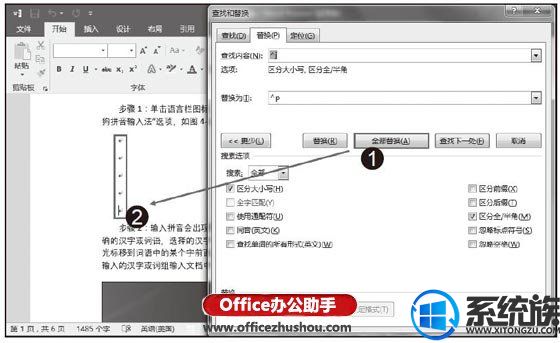
图7 全角省略号替换为段落标记
技巧点拨
单击“格式”按钮,可以从获得的菜单中选择相应的命令来设置查找或替换格式,如字体、段落格式或样式等。如果单击“不限定格式”按钮,将取消设定的查找或替换格式,如图8所示。
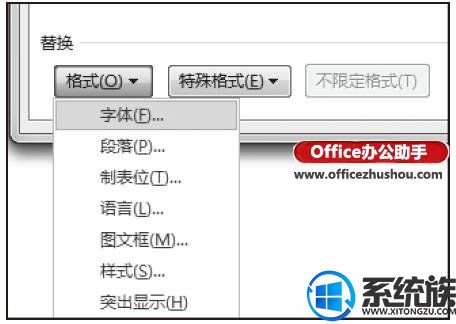
图8 设定格式
以上就是win8系统在Word2016文档中使用替换功能批量替换文字方法的全部内容了,使用这个方法能使工作事半功倍,省去了逐个替换的繁琐过程,有需要的朋友可以参考。



















