win10家庭版桌面电脑图标不见了怎么办|win10家庭版桌面电脑图标不见了解决方法
发布时间:2018-04-16 18:38:51 浏览数: 小编:yimin
今天我更新了微软的win10系统,但是我的此电脑桌面图标不见了 ,这让牛牛很伤脑筋 之后牛牛上网查了一下 终于搞好了 ,下面就给大家分享一下我的处理方法吧!
系统推荐:番茄花园win10系统下载
1、首先 我们要点击菜单开始的按键之后点击“设置”打开
2、之后在“设置”的界面里找到“个性化”的按键 如图所示
3今天我更新了微软的win10系统,但是我的此电脑桌面图标不见了 ,这让牛牛很伤脑筋 之后牛牛上网查了一下 终于搞好了 ,下面就给大家分享一下我的处理方法吧!
1、首先 我们要点击菜单开始的按键之后点击“设置”打开
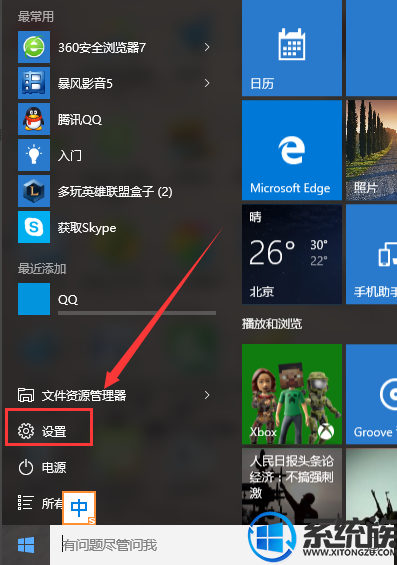
2、之后在“设置”的界面里找到“个性化”的按键 如图所示

3、进入“个性化”之后 我们点击打开【主题】 如图所示
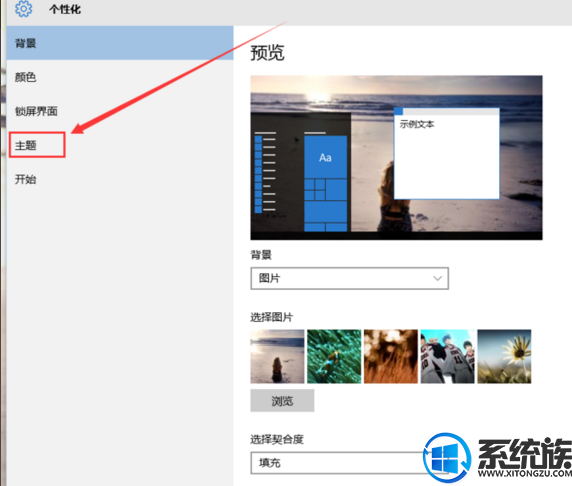
4、在“主题”里边选择“更改桌面图标”之后点击打开如图所示
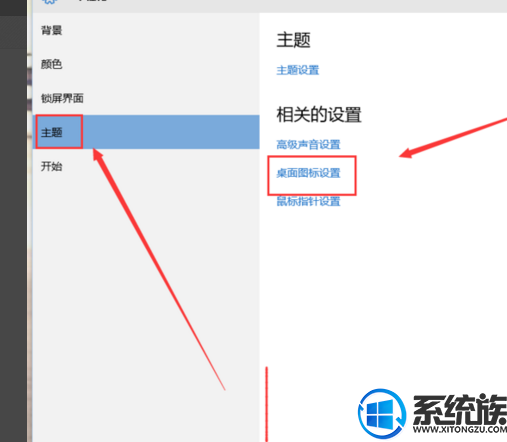
5、之后先在 左下方的 “允许主题更改图标”打上勾 之后在上方 把计算机图左边的小方框给勾上 最后点击确定 即可
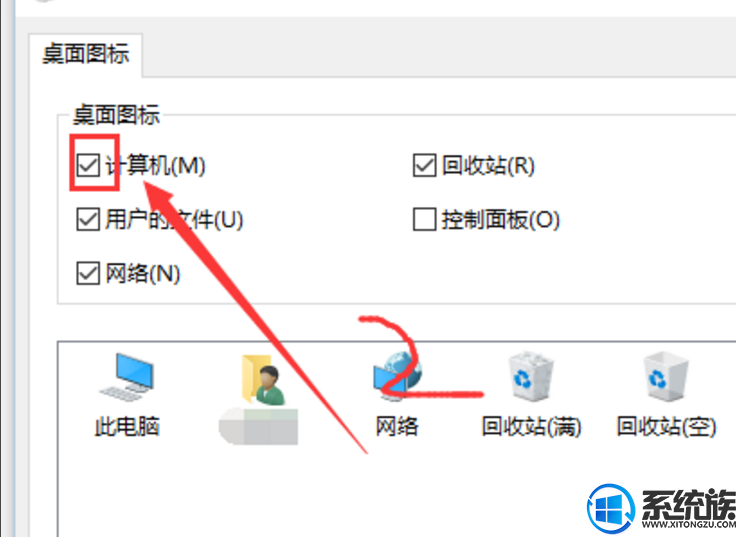
6、如果在开始菜单没有找到“设置”的按键 没关系 我们还可以点击鼠标右键找到最下边一行点击【个性化】
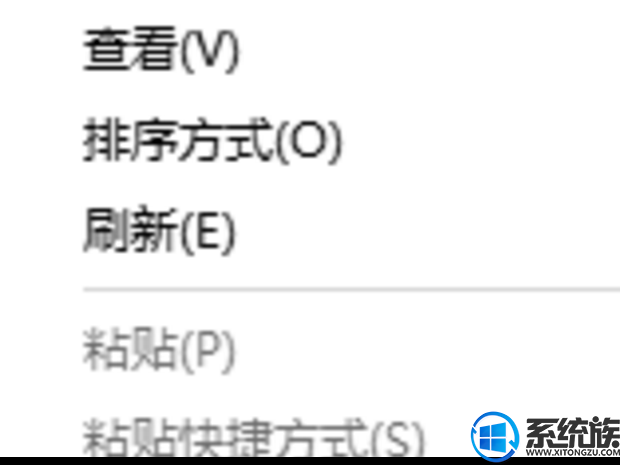
7、这样子 我们一样可以找到 “主题” 大功告成
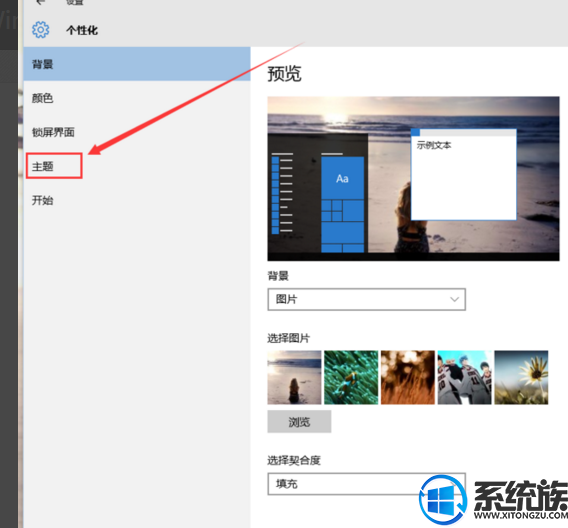
上面就是关于win10家庭版桌面电脑图标不见了的解决方法,感兴趣的各位小伙伴看可以收藏和关注我们哦!我们下期再见!
系统推荐:番茄花园win10系统下载
1、首先 我们要点击菜单开始的按键之后点击“设置”打开
2、之后在“设置”的界面里找到“个性化”的按键 如图所示
3今天我更新了微软的win10系统,但是我的此电脑桌面图标不见了 ,这让牛牛很伤脑筋 之后牛牛上网查了一下 终于搞好了 ,下面就给大家分享一下我的处理方法吧!
1、首先 我们要点击菜单开始的按键之后点击“设置”打开
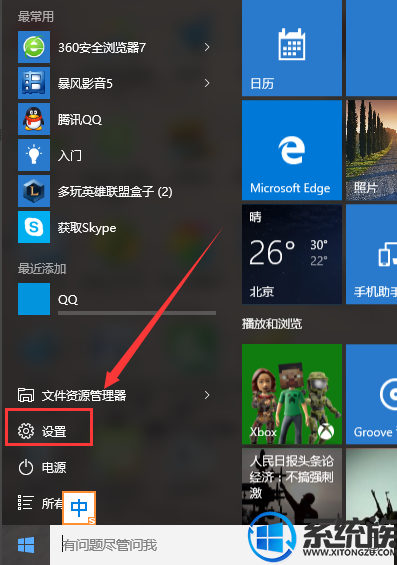
2、之后在“设置”的界面里找到“个性化”的按键 如图所示

3、进入“个性化”之后 我们点击打开【主题】 如图所示
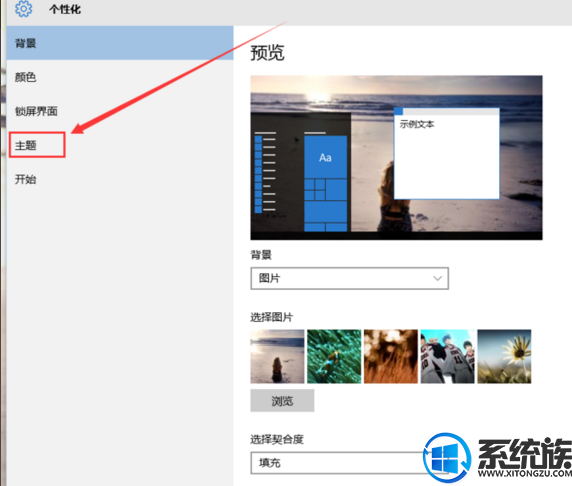
4、在“主题”里边选择“更改桌面图标”之后点击打开如图所示
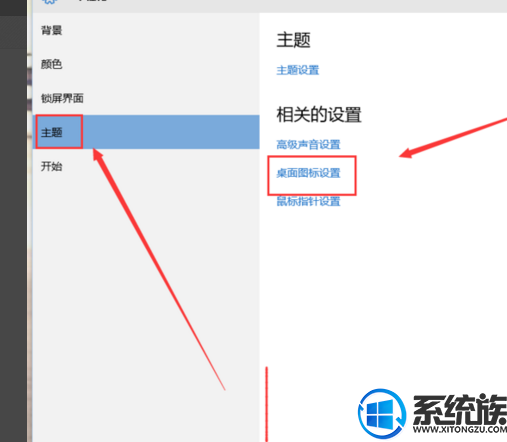
5、之后先在 左下方的 “允许主题更改图标”打上勾 之后在上方 把计算机图左边的小方框给勾上 最后点击确定 即可
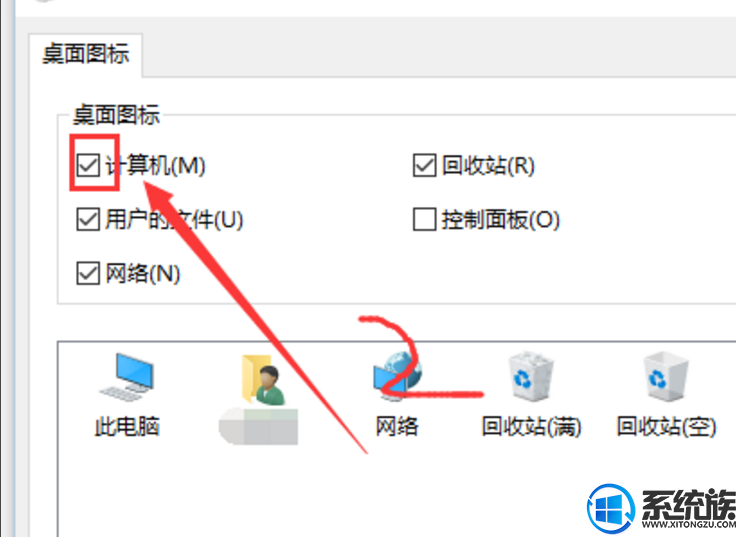
6、如果在开始菜单没有找到“设置”的按键 没关系 我们还可以点击鼠标右键找到最下边一行点击【个性化】
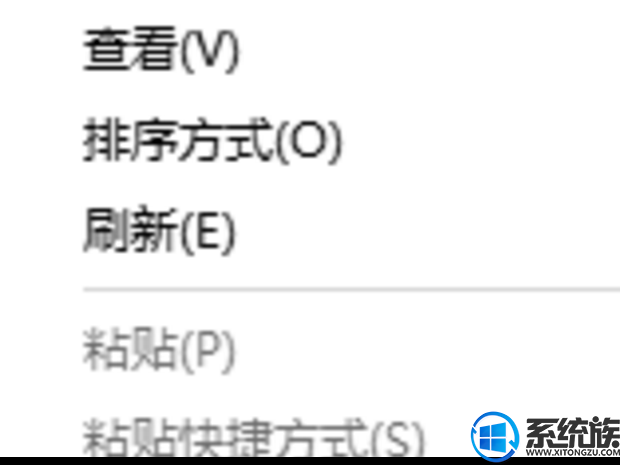
7、这样子 我们一样可以找到 “主题” 大功告成
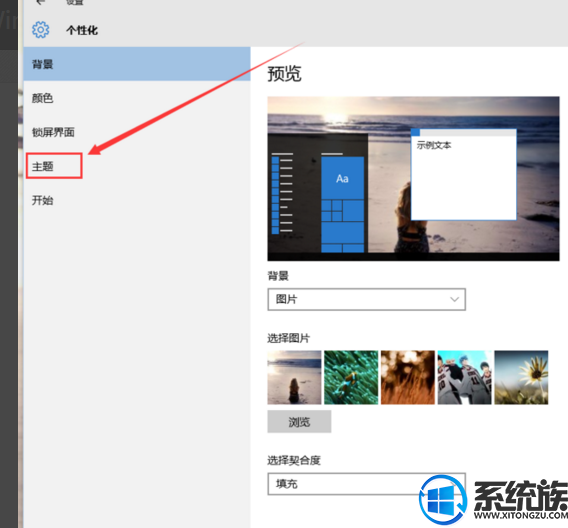
上面就是关于win10家庭版桌面电脑图标不见了的解决方法,感兴趣的各位小伙伴看可以收藏和关注我们哦!我们下期再见!



















