win10怎么打开浏览器收藏夹栏|win10 edge浏览器收藏夹使用方法
发布时间:2018-04-16 18:37:51 浏览数: 小编:jiwei
我们在网上查找资料时,有时候会把有价值的网页收藏起来,以便下次再次使用时可以快速找到它们,win10系统edge浏览器的树形目录要如何打开已经收藏的网站呢?下面小编给大家说说win10 edge浏览器收藏夹的使用方法。
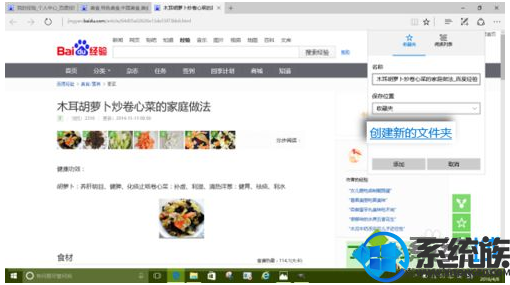
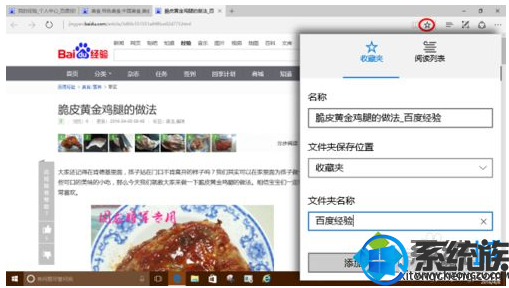
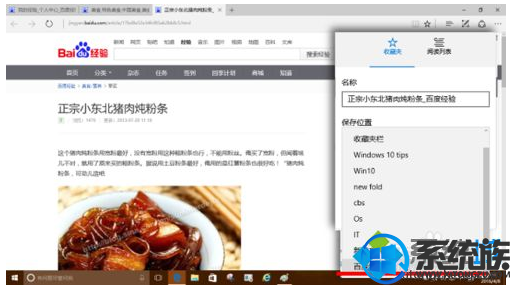
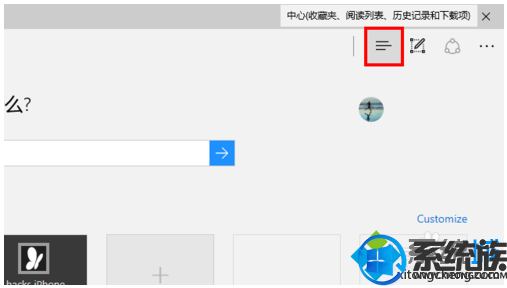
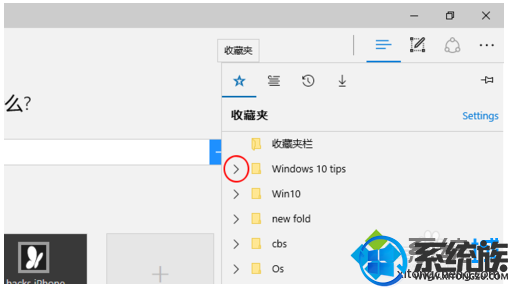
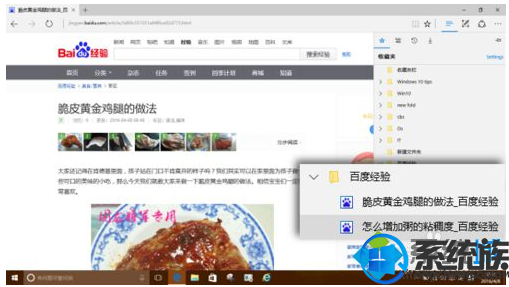
1、打开Edge浏览器,访问一个网页,当需要收藏此网页时,点击浏览器地址栏右侧的“收藏”按钮(一个五角星的标志),即弹出收藏夹窗口。
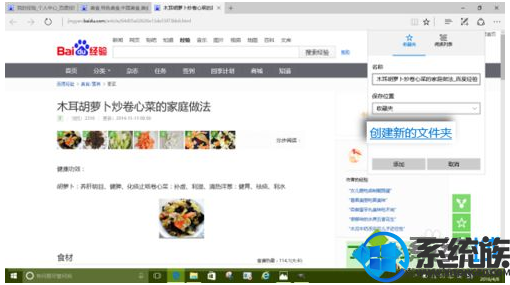
2、点击其中“创建新的文件夹”链接,输入一个新的文件夹名,最后点击“添加”按钮。此网页即被添加到了收藏夹中新建的这个文件夹中。
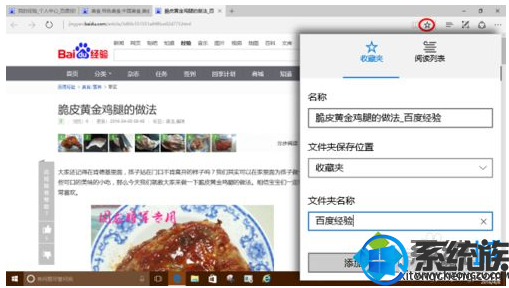
3、当需要继续向此收藏文件夹中添加网页时,在打开的网页窗口中,继续点击地址栏右侧的“收藏”按钮,可以直接点击下拉“保存位置”菜单,在其中选择上一步骤中新建的那个文件夹,即可将当前网页继续保存到该文件夹中。
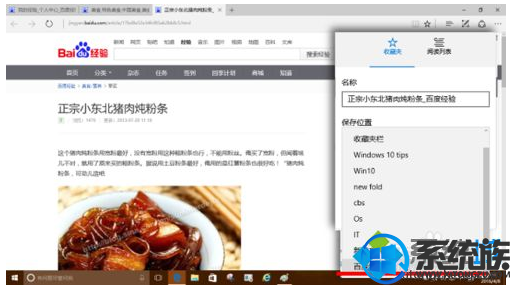
4、以后需要再次访问收藏的网页,只需打开 Edge 浏览器,在地址栏右侧点击“中心”按钮(三道杠的标志),将会打开“收藏夹、阅读列表、历史记录和下载项”窗口。
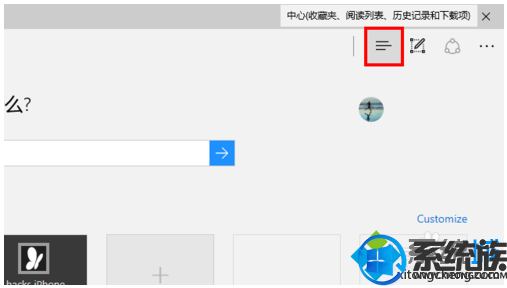
5、在打开的窗口中,有“收藏夹、阅读列表、历史记录和下载项”四个选项卡,默认打开第一个也就是“收藏夹”选项卡。
可以看到,Edge 浏览器收藏夹中的文件夹,其左侧有一个向右的箭头表示可以展开。
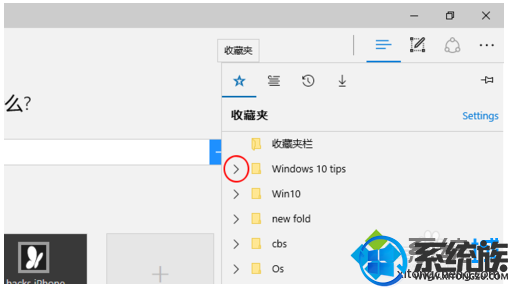
6、点击这个向右的箭头,即可展开其对应的文件夹,该文件夹中收藏的网页将会被列示出来。点击其中一个收藏的网页,就可以再次访问它了。
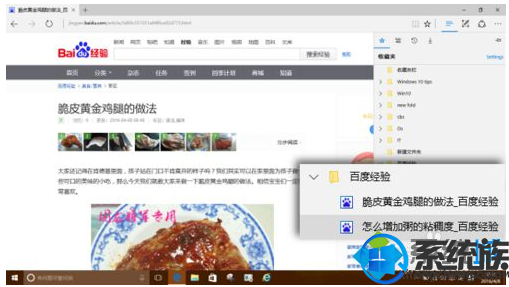
以上就是win10 edge浏览器收藏夹的使用方法了,希望小编的教程能帮你解决问题。



















