win10网络启动很慢怎么回事|win10网络启动很慢的解决方法
发布时间:2018-04-19 19:00:52 浏览数: 小编:yimin
电脑升级Win10系统后网速变得很慢,如果宽带本身没有问题的话,很有可能是因为Win10的网络带宽限制造成的。下面“牛牛”就来介绍一下Win10系统网速很慢的解决方案,一起来看一下吧。
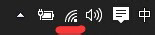
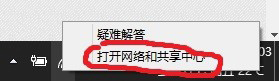
系统推荐:电脑公司win10系统下载
操作步骤:
1、在Win10右下角通知区域中找到类似WiFi信号的图标。
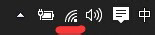
2右键点击这个图标打开“网络和共享中心”。
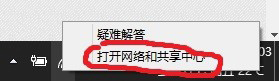
3、在网络和中心中点击网络活动下的连击名称。
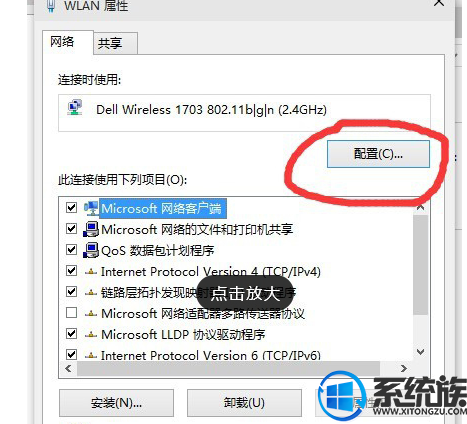
4、打开网络状态后,点击左下角的“属性”选项。
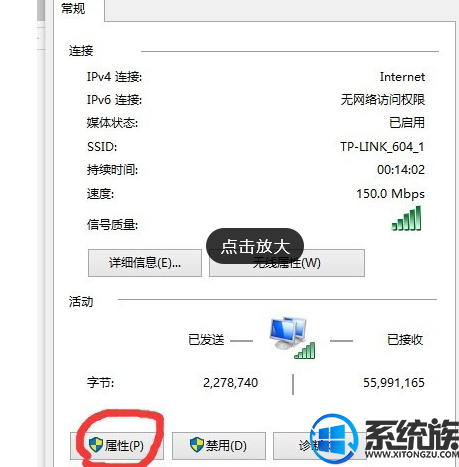
5、然后在属性窗口点击配置按钮。
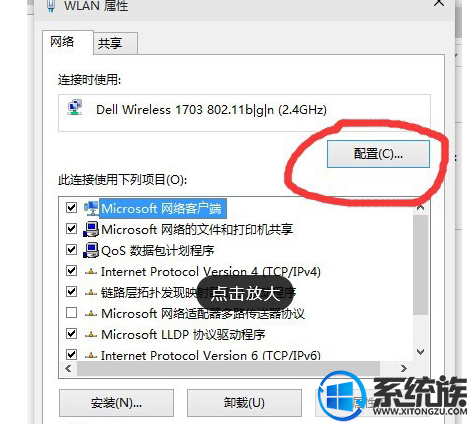
6、切换到高级选项卡,点击属性一栏中的“%htMode%”,然后再把“值”改为“2040%”,然后关闭窗口。
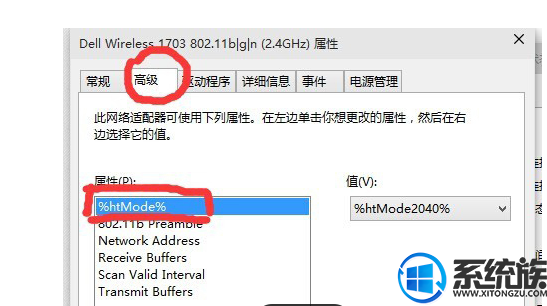
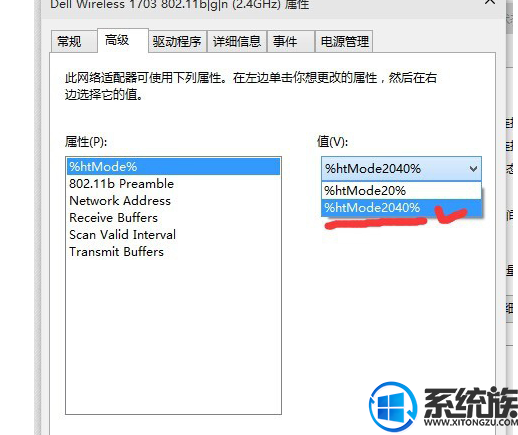
以上就是Win10系统网速很慢的解决方案了,只要修改了Win10网络配置中的属性,就可以解除Win10对网速的限制,让网速明显提高。感谢大家对我们系统族的关注。
专题推荐: 电脑速度慢



















