win10联想fn键怎么取消|win10联想fn键怎么取消的解决方法
发布时间:2018-04-19 19:00:52 浏览数: 小编:yimin
自从买了联想G50后,总为FN键困扰,实验了好几个方法,还是不行,由于受不了FN功能,就坚持网上找方法,最终找到了解决方法,并写成了经验分享给大家。
系统推荐:电脑公司win10系统下载
1、新式联想G50笔记本电脑按住电源接口旁的按钮既可以进入BIOS,图中已经标出。

2、进入后选择第二个【BIOS SETUP】,进入BIOS界面。
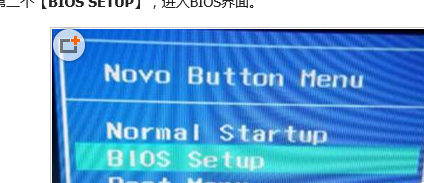
3、联想笔记本BIOS界面因型号不同而不同,下面的样式为G50笔记本BIOS界面
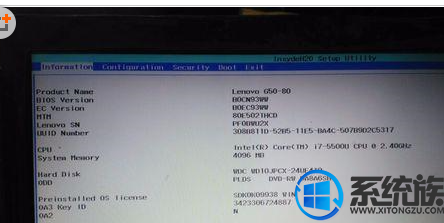 。
。
4、按住键盘上的【→】键,找到BIOS里面的【CONFIG】选项。
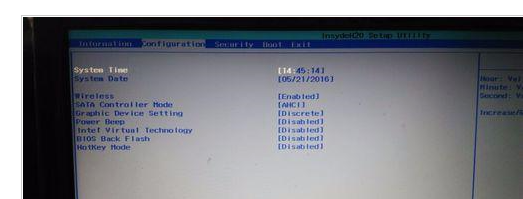
5、在【CONFIG】选项中,我们选择【HotKey Model】选项,图中已经标出,默认是关闭功能键的,所以必须按住FN才能实现。
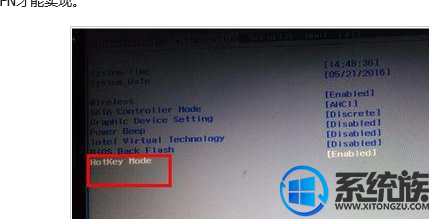
6、把【HotKey Model】默认的的关闭改成打开,就是把【Disabled】变成【Enabled】。
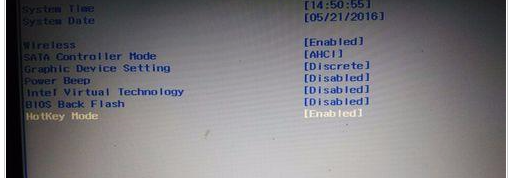
7、改好之后,在BIOS界面内硬盘启动打开笔记本电脑,我们会发现功能键(F1-F12)可以用了。
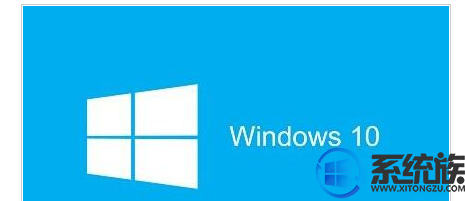
上面就是关于win10联想fn键怎么取消的全部内容了,如果你想了解更多那就关注我们系统族吧!我们下期再见啦!



















