win7系统Word文档如何输入带声调的拼音字母
发布时间:2018-04-22 10:38:35 浏览数: 小编:kunyi
有时候我们因为一些特殊的需要,编辑word文档时需要输入带声调的拼音字母。大家都知道键盘上只能输入单纯的字母,没法带上声调。那么,在win7系统中,如果你想输入带声调的字母,应该怎么操作才能实现呢?一起来学习一下吧。
相关阅读:win7系统打开Word文件时系统提示内存不足怎么处理
1、打开Word文档,然后点击顶部功能区的“插入”选项卡;
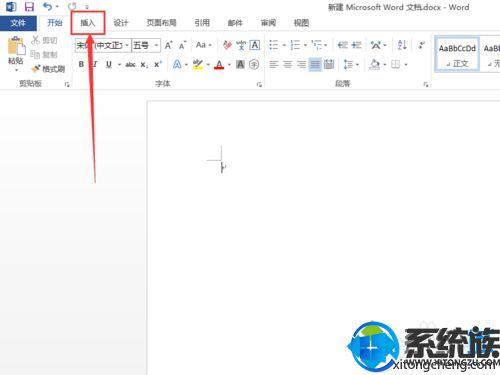
2、点击插入选项卡中的“符号”,然后点击下拉菜单中的“特殊符号”;
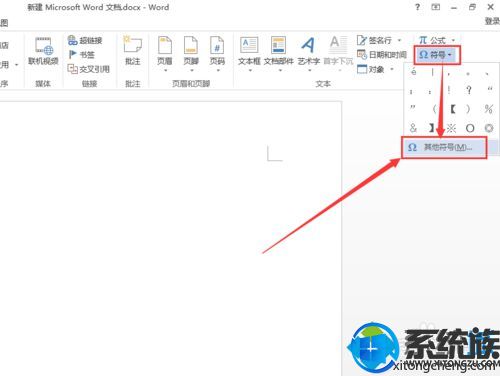
3、打开符号窗口后,首先选择从字体列表中选择“普通文本”;
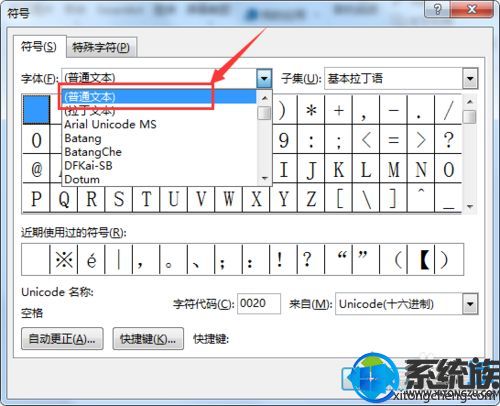
4、接下来从子集列表中选择“拉丁语扩充-A”;
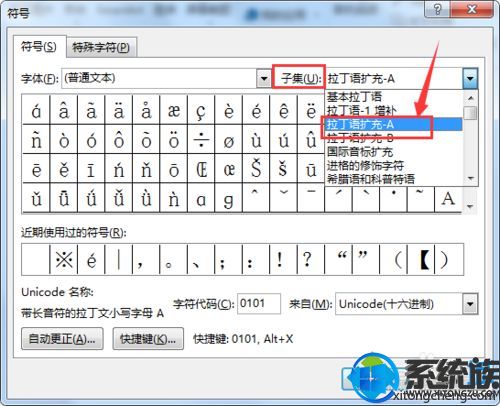
5、接下来就从符号列表中选择你需要输入的带声调的拼音字母,然后点击插入按钮;
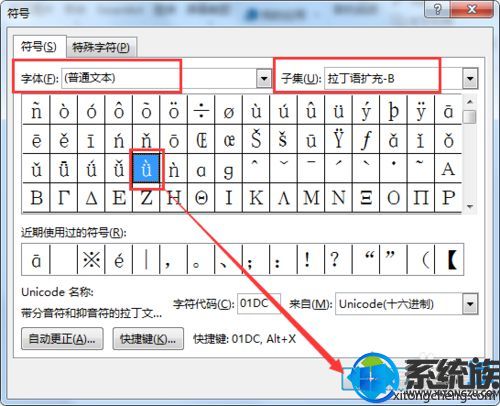
解决方法二:
1、点击输入法工具栏上的j键盘图标,然后点击“特殊符号”;
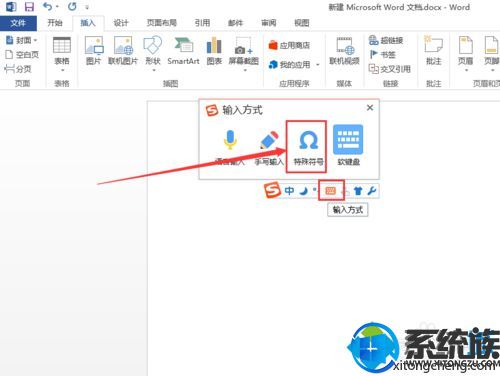
2、打开符号大全的窗口后,点击左侧的“拼音/注音”,然后从右侧选择相应的声调字母即可。
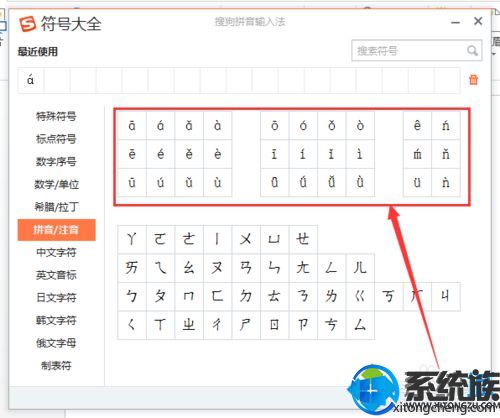
以上就是小编带来的分享了,更多精彩内容尽在系统族。


















