win10无线怎么总是断网|win10无线怎么总是断网解决方法
发布时间:2018-04-20 18:44:32 浏览数: 小编:yimin
我们在使用win10的时候可能出现这种状况,那就是出现win10经常出现断网的情况,这种情况有些时候是由于网络本身的原因,有些时候是由于系统自身的原因,这里,我结合系统自身的原因,来给大家讲解一下这个解决方法。
系统推荐:电脑公司win10系统下载
1、首先,我们最好在电脑上找的鲁大师,将其下载安装,因为现在360驱动是在鲁大师里面了。
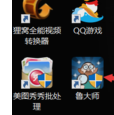
2、安装好鲁大师之后,点击到主页面,在上面找到电脑驱动,点击电脑驱动进入其中。
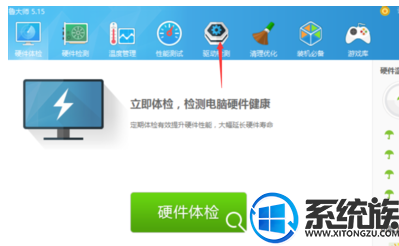
3、进入电脑驱动之后,在最上面三个选项中,找到驱动管理,之后找到下方的第三个驱动卸载,点击进入、
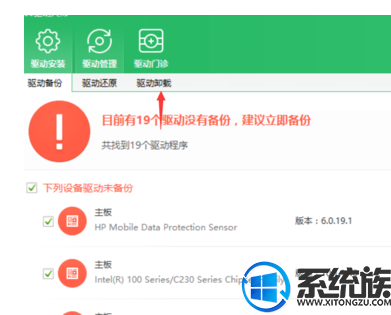
4、进入之后,我们下拉窗口,找到无线网卡和有线网卡,如果你的电脑有线和无线都卡的话,那么都选择卸载即可。
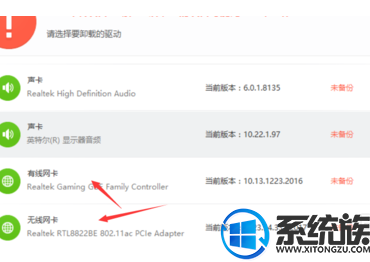
5、卸载完成之后,点击第一个驱动安装,之后在里面找到最新版本的有线和无线网卡驱动,点击下载安装、
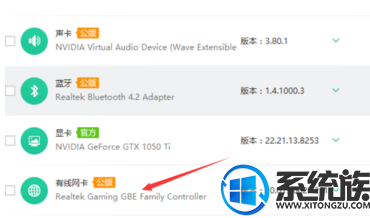
6、当然如果能升级就将其升级到最高版本,安装过程中不要进行操作,安装完成后重启电脑即可。
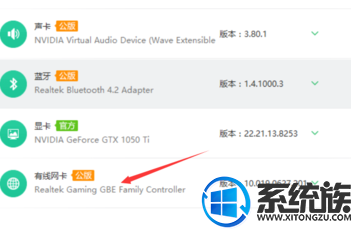
以上就是关于win10无线怎么总是断网的解决方法,感谢大家的浏览,如果觉得不错就收藏分享起来吧!
系统推荐:电脑公司win10系统下载
1、首先,我们最好在电脑上找的鲁大师,将其下载安装,因为现在360驱动是在鲁大师里面了。
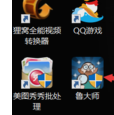
2、安装好鲁大师之后,点击到主页面,在上面找到电脑驱动,点击电脑驱动进入其中。
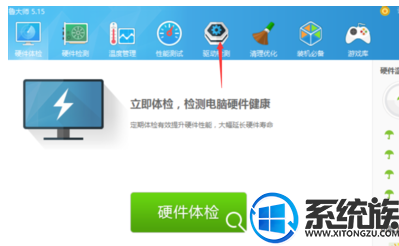
3、进入电脑驱动之后,在最上面三个选项中,找到驱动管理,之后找到下方的第三个驱动卸载,点击进入、
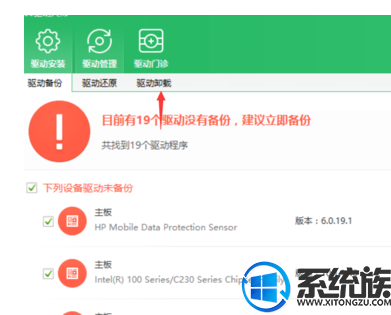
4、进入之后,我们下拉窗口,找到无线网卡和有线网卡,如果你的电脑有线和无线都卡的话,那么都选择卸载即可。
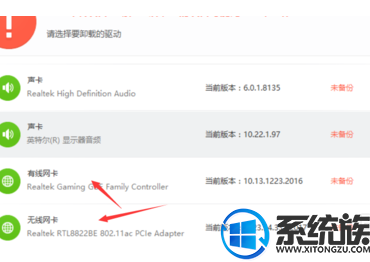
5、卸载完成之后,点击第一个驱动安装,之后在里面找到最新版本的有线和无线网卡驱动,点击下载安装、
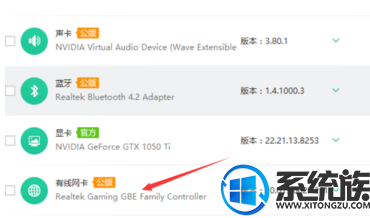
6、当然如果能升级就将其升级到最高版本,安装过程中不要进行操作,安装完成后重启电脑即可。
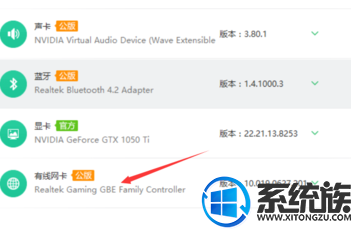
以上就是关于win10无线怎么总是断网的解决方法,感谢大家的浏览,如果觉得不错就收藏分享起来吧!
专题推荐: win10无线网设置方法



















