xp系统下硬盘本地安装win7系统组成双系统教程【图文】
发布时间:2017-10-09 09:28:00 浏览数: 小编:jiwei
前面小编介绍过在xp系统下使用U盘安装win7系统组成双系统的教程,但是其实还有另一种更简便的方法,那就是硬盘本地安装。使用硬盘本地安装的话我们就无需再准备U盘,也不用制作U盘启动盘。话不多说下面就为大家介绍xp系统下硬盘本地安装win7系统组成双系统的详细做法。
一、安装准备
1、双系统菜单修复工具:NTBOOTautofix v2.0.2
2、选择系统盘(一般为C盘)之外的一个硬盘安装系统,比如D盘,转移D盘所有文件(因为重装会清除D盘内的所有数据)
3、win7系统安装镜像:win7旗舰版系统下载
二、xp系统下安装win7双系统步骤
1、假设系统盘为C盘,D盘准备安装win7,那么下载win7系统和NTBOOTautofix到C、D之外的盘符;
2、下载win7系统iso包到C,D盘之外的分区,右键解压出来(有些用户反映无法解压,那是因为没有安装解压软件,遇到此类情况,只要到网上下载解压软件即可解决):
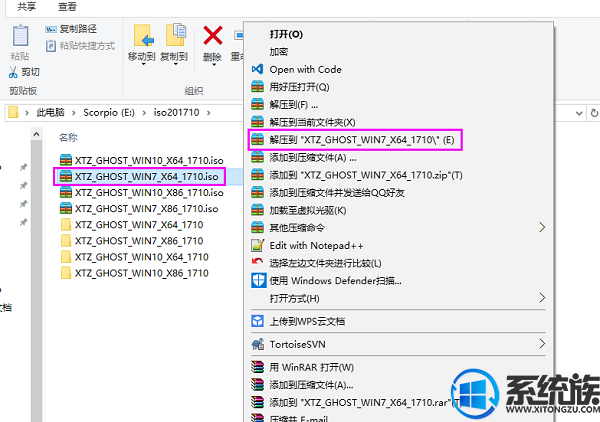
3、打开“双击安装系统(推荐).exe”,默认会加载映像路径(解压后的文件夹路径中的win7.gho文件,路径不能含有中文)选择安装在D盘分区,点击确定。
注:打开“双击安装系统(推荐).exe”前,请把杀毒软件关闭,避免安装失败。点击“立即重装系统”,电脑将会自动重启安装系统了。
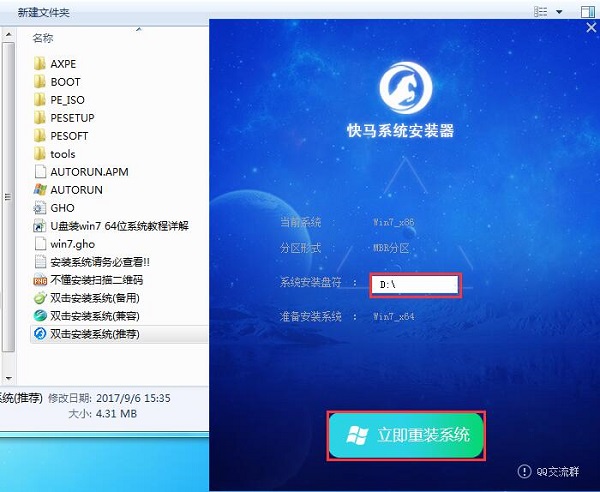
(如果重启之后没有进行重装,请用“双击安装系统(备用).exe”进行安装
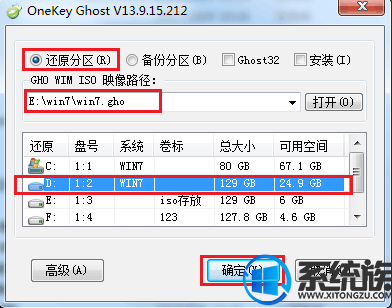
4、此时程序准备就绪,如果D盘已经备份好数据,则点击是;
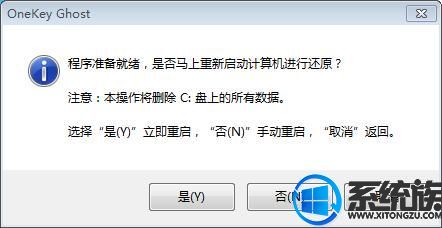
5、重启进入以下界面,执行系统的还原过程;
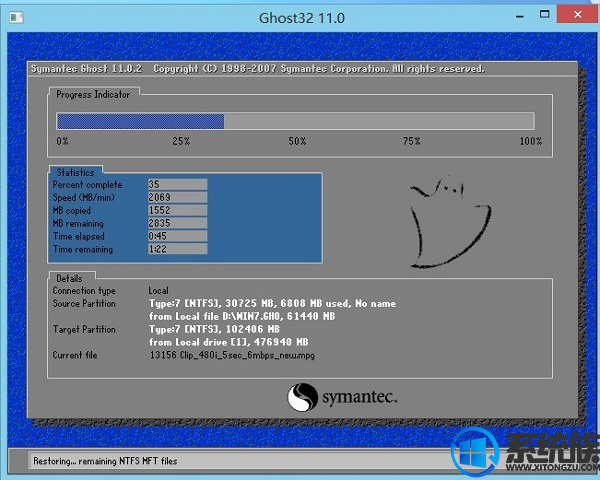
6、上一步完成后,进入的是xp系统,这时候我们打开NTBOOTautofix工具,点击“自动修复”;

7、修复成功后,点击退出或关闭当前窗口,重启系统;

8、在启动界面我们看到有两个选项,xp和win7,选择win7启动项,按回车键;
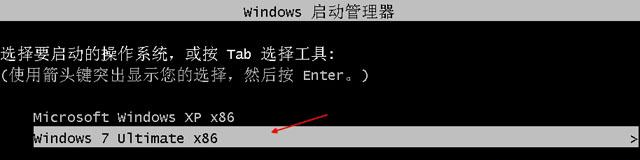
9、启动进入win7系统后,继续执行win7系统安装操作;

10、不要动任何鼠键!系统备份还原后就自动进入系统桌面即可。

一、安装准备
1、双系统菜单修复工具:NTBOOTautofix v2.0.2
2、选择系统盘(一般为C盘)之外的一个硬盘安装系统,比如D盘,转移D盘所有文件(因为重装会清除D盘内的所有数据)
3、win7系统安装镜像:win7旗舰版系统下载
二、xp系统下安装win7双系统步骤
1、假设系统盘为C盘,D盘准备安装win7,那么下载win7系统和NTBOOTautofix到C、D之外的盘符;
2、下载win7系统iso包到C,D盘之外的分区,右键解压出来(有些用户反映无法解压,那是因为没有安装解压软件,遇到此类情况,只要到网上下载解压软件即可解决):
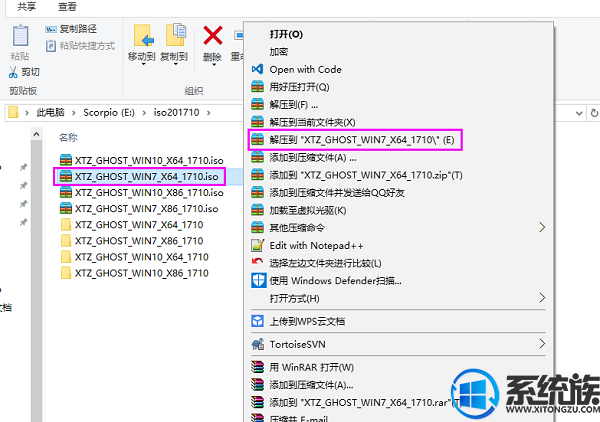
3、打开“双击安装系统(推荐).exe”,默认会加载映像路径(解压后的文件夹路径中的win7.gho文件,路径不能含有中文)选择安装在D盘分区,点击确定。
注:打开“双击安装系统(推荐).exe”前,请把杀毒软件关闭,避免安装失败。点击“立即重装系统”,电脑将会自动重启安装系统了。
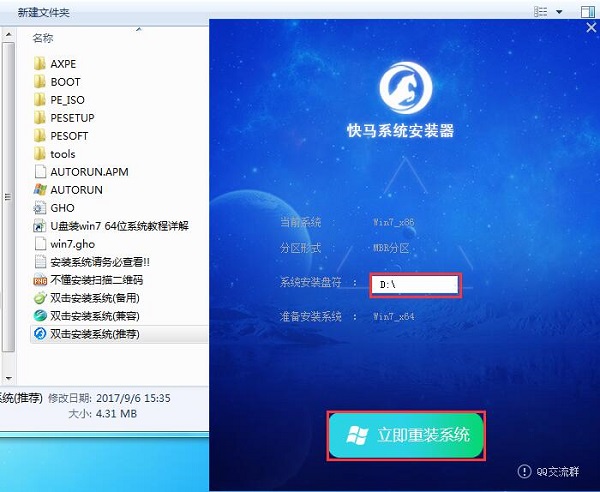
(如果重启之后没有进行重装,请用“双击安装系统(备用).exe”进行安装
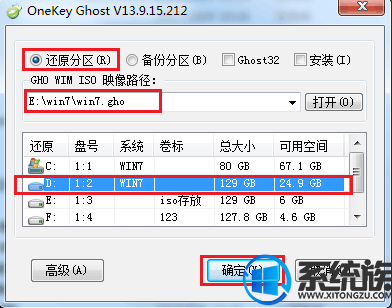
4、此时程序准备就绪,如果D盘已经备份好数据,则点击是;
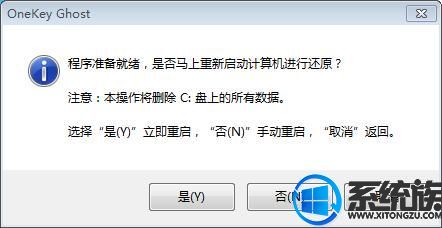
5、重启进入以下界面,执行系统的还原过程;
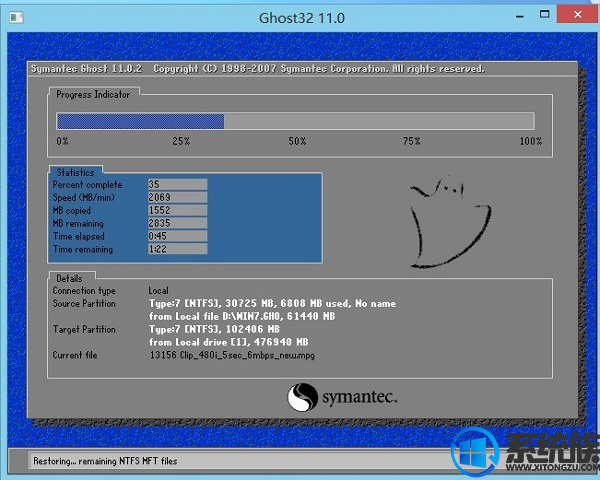
6、上一步完成后,进入的是xp系统,这时候我们打开NTBOOTautofix工具,点击“自动修复”;

7、修复成功后,点击退出或关闭当前窗口,重启系统;

8、在启动界面我们看到有两个选项,xp和win7,选择win7启动项,按回车键;
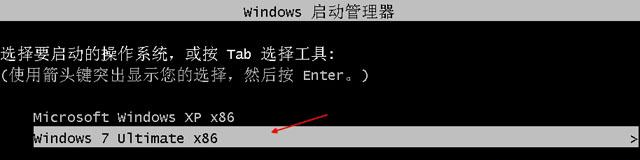
9、启动进入win7系统后,继续执行win7系统安装操作;

10、不要动任何鼠键!系统备份还原后就自动进入系统桌面即可。

以上就是xp系统下硬盘本地安装win7系统组成双系统教程的详细方法了,有此需求的朋友可以参照小编的方法进行操
作,更多关于系统安装教程技巧,请大家关注系统族!
作,更多关于系统安装教程技巧,请大家关注系统族!
专题推荐: 电脑怎么安装双系统



















