win10鼠标失灵怎么办|win10鼠标失灵方法教程
发布时间:2018-04-21 18:38:43 浏览数: 小编:yimin
前几天,有位win10的用户跑来问我,说他在使用电脑的时候,本来好好的,可是突然电脑鼠标老是会乱动,拔了也会动个不停,鼠标装逼,场面根本就控制不住,太劲爆了,不知道该怎么办。下面,小编就给他整理篇关于win10鼠标失灵的解决方法。
系统推荐:番茄花园win10系统下载
1、首先,按组合键“win+x”打开系统快捷菜单,点击“计算机管理”
系统推荐:番茄花园win10系统下载
1、首先,按组合键“win+x”打开系统快捷菜单,点击“计算机管理”

2、依次展开:任务计划程序\任务计划程序库\microsoft\windows\tpm
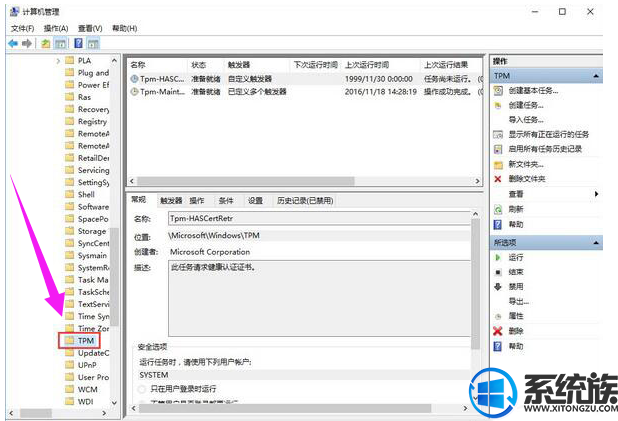
在窗口的右侧找到并且禁用“tmp维护任务”即可。
方法二:
1、鼠标右键点击桌面左下角的“开始”并打开其选项栏,然后点击“控制面板”并进入
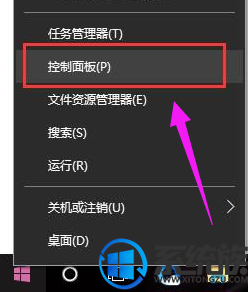
2、在“控制面板”的界面中将“查看方式”选择为“大图标”模式,随后在界面中找到“电源选项”
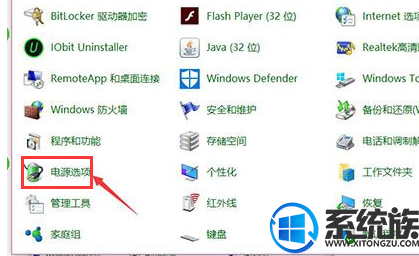
3、点击的“电源选项”的“更改计划设置”并打开进入
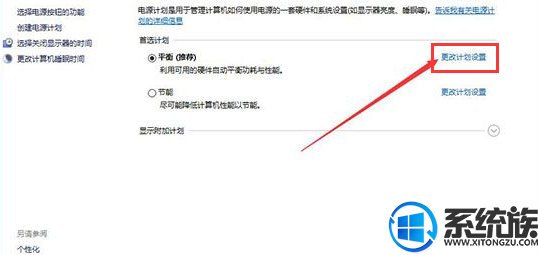
4、在接下来打开的界面中找到并点击“更改更改高级电源设置”便可进入到“电源选项”的窗口中
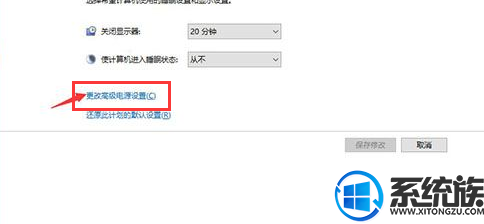
5、在“电源选项”窗口中找到“USB设置”,并将“USB"的子选项进行打开,就可以看到“USB选择性暂停设置”
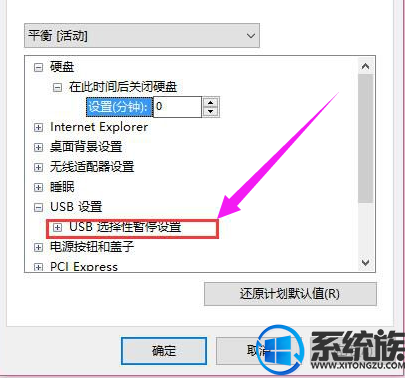
6、将“USB选择性暂停设置”的选项打开,将状态选择为“已禁用”,随后点击应用及确定
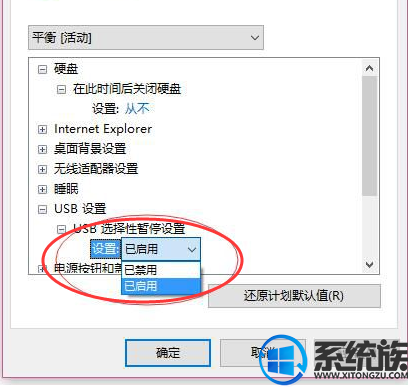
以上就是关于win10鼠标失灵的解决方法啦,感谢大家对我们系统族的这个和支持,我们下期再见啦!



















