win10怎么改桌面分辨率|win10更改桌面分辨率的解决方法
发布时间:2018-04-22 11:39:08 浏览数: 小编:yimin
新出来的Windows10系统,为了看看Win10系统怎么样,也就升级此系统了,但是由于电脑桌面上的图标太小,看起来很不舒服,不知道Win10怎么调整屏幕分辨率的,下面就给大家分享一下关于这个问题的处理方法吧。
系统推荐:番茄花园win10系统下载
1.首先鼠标右键点击电脑桌面的空白处,再点击“个性化(R)“。
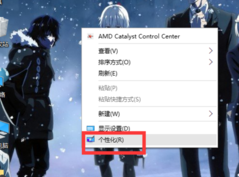
2.【个性化】的窗口页面,点击左上方的”齿轮“。(齿轮:设置)
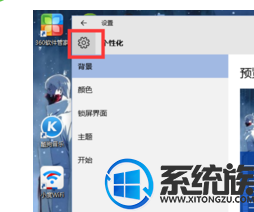
3.【设置】的窗口→[系统]。
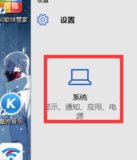
4.【系统】的窗口,选择”显示“这一项,再点击此页面左下方的”高级显示设置“。

5.【高级显示设置】的窗口,选择一种适宜你电脑屏幕的分辨率,然后点击”应用“。
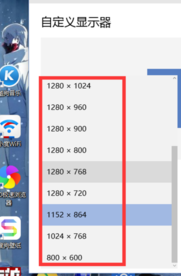
6.、最后应用完后,电脑会黑屏一下,然后会显示你调整的分辨率屏幕,如果你觉得还不错就”保留更改“,觉得不好的就还原,重新调整一下适宜的分辨率。
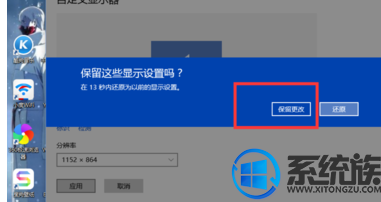
上面就是关于怎么win10怎么改桌面分辨率的全部内容了,如果遇到上述问题就按照上面操作即可,如果你想了解更多就关注我们系统族吧!
系统推荐:番茄花园win10系统下载
1.首先鼠标右键点击电脑桌面的空白处,再点击“个性化(R)“。
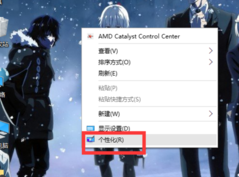
2.【个性化】的窗口页面,点击左上方的”齿轮“。(齿轮:设置)
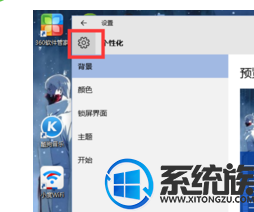
3.【设置】的窗口→[系统]。
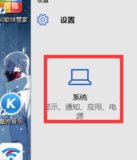
4.【系统】的窗口,选择”显示“这一项,再点击此页面左下方的”高级显示设置“。

5.【高级显示设置】的窗口,选择一种适宜你电脑屏幕的分辨率,然后点击”应用“。
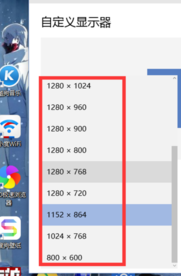
6.、最后应用完后,电脑会黑屏一下,然后会显示你调整的分辨率屏幕,如果你觉得还不错就”保留更改“,觉得不好的就还原,重新调整一下适宜的分辨率。
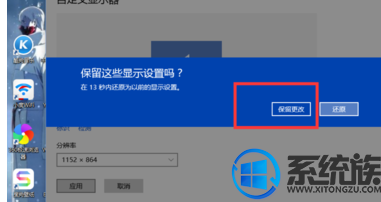
上面就是关于怎么win10怎么改桌面分辨率的全部内容了,如果遇到上述问题就按照上面操作即可,如果你想了解更多就关注我们系统族吧!
专题推荐: win10分辨率调节



















