win10邮件怎么用qq企业邮箱|win10邮件用qq企业邮箱的方法
发布时间:2018-04-26 18:01:14 浏览数: 小编:yimin
win10系统自带的outlook怎么收发腾讯企业邮箱邮件?安装了win10系统,觉得win10自带的邮件挺好的,不想再安装第三方邮箱软件,怎么设置outlook接收腾讯邮箱的邮件呢?下面我们一起来看看吧
系统推荐:系统族win10系统下载
1、点击开始菜单,所有应用,在Y目录找到邮件,点击
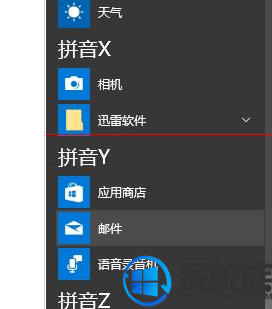
系统推荐:系统族win10系统下载
1、点击开始菜单,所有应用,在Y目录找到邮件,点击
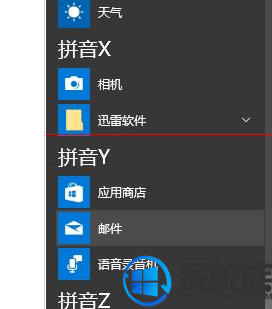
2、进入后需要先添加账户,选择高级安装程序,Internet电子邮件。
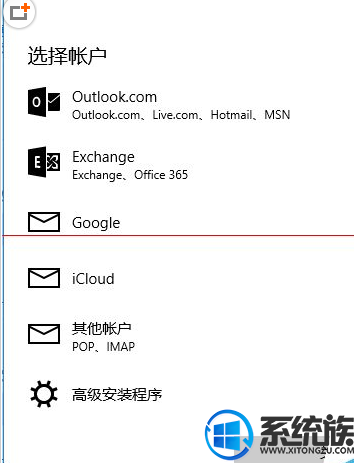
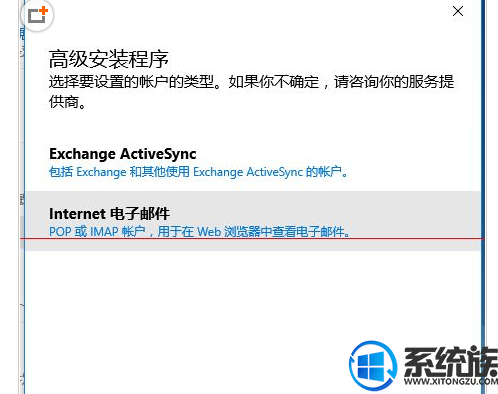
3、账户名称填入你的邮箱,你的名称可以填写你的昵称,传入电子邮件服务器填入pop.exmail.qq.com。用户名填入邮箱名称即可,密码为企业邮箱密码,传出电子邮件服务器为smtp.exmail.qq.com,其他都打上勾(这样安全)也可以不打,点击登陆即可。
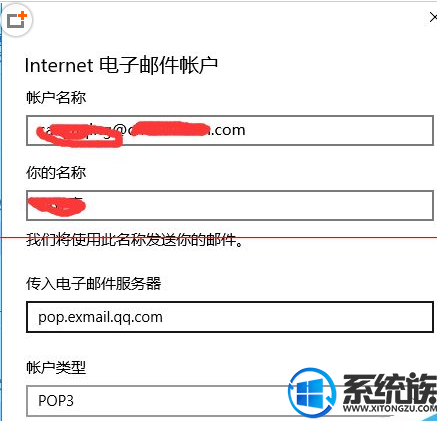
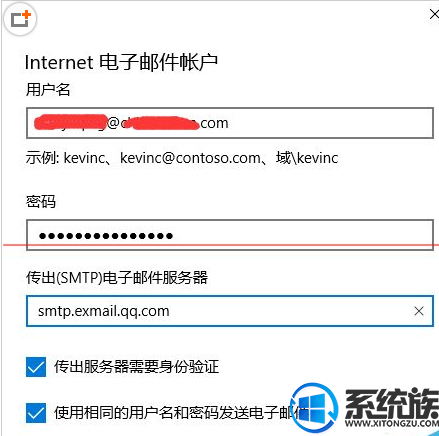
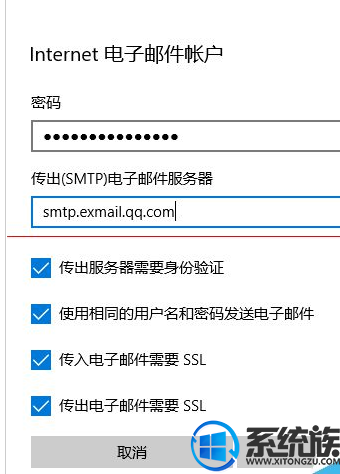
4、我的已经登陆进去了。如果你的邮箱启用了微信动态密码则登录不成功,需要如图方式更改。进入企业邮箱依次点设置,微信设置即可。
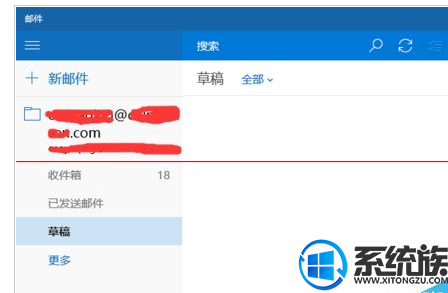
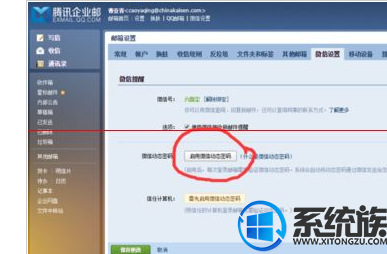
上面就是关于win10邮件怎么用qq企业邮箱的方法啦,如果你想了解更多知识就关注我们系统族吧!
上一篇: win10虚拟内存怎么关|win10虚拟内存关闭方法
下一篇: win10打印任务无法删除不了怎么办



















