win10怎么卸载电脑上的软件|win10载电脑上的软件的方法
发布时间:2018-04-27 18:03:20 浏览数: 小编:yimin
很多小伙伴喜欢用系统卸载软件,不喜欢安装第三方软件,下面就给大家分享一下用系统卸载软件的方法。
系统推荐:萝卜家园win10系统下载
1、找到桌面图标--此电脑--双击打开
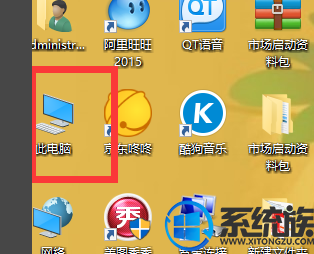
2、然后点击计算机
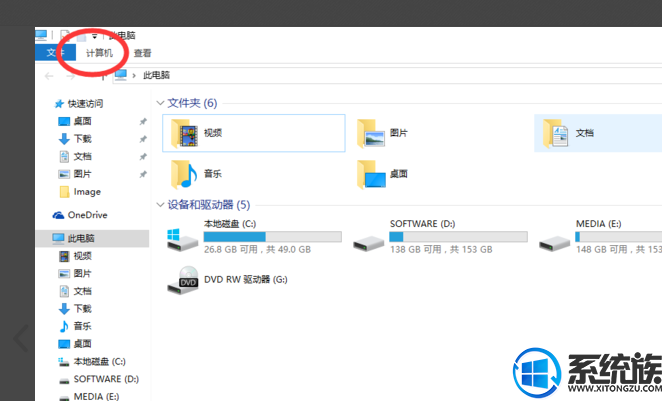
3、然后找到如图卸载或更改程序

4、然后找到如图所要卸载的软件
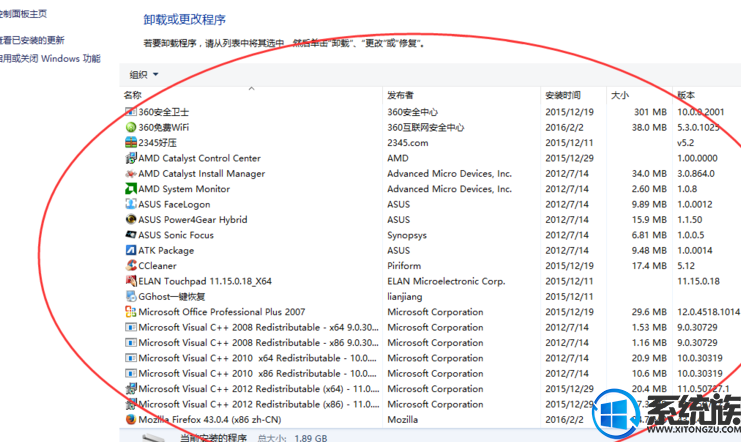
5、卸载软件
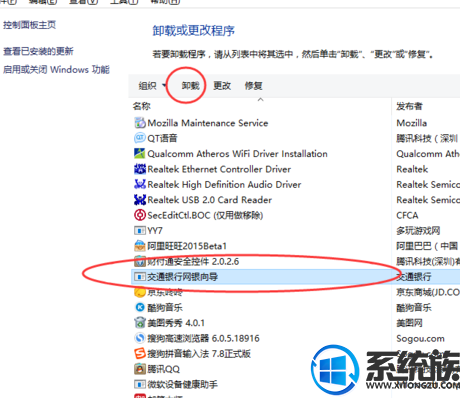
6、然后弹出对话框,点击是,就卸载了
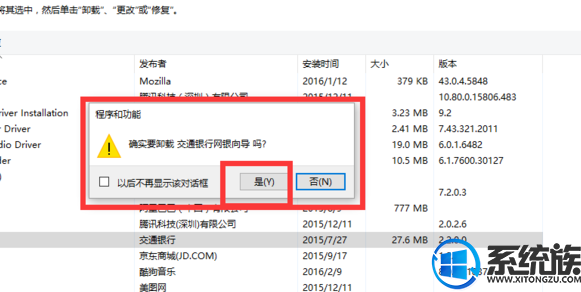
以上就是关于win10怎么卸载电脑上的软件的方法,想了解更多知识就关注我们系统族!
系统推荐:萝卜家园win10系统下载
1、找到桌面图标--此电脑--双击打开
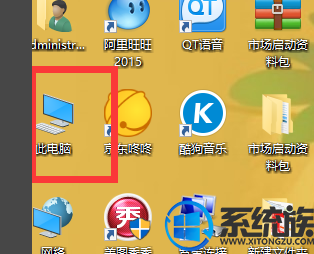
2、然后点击计算机
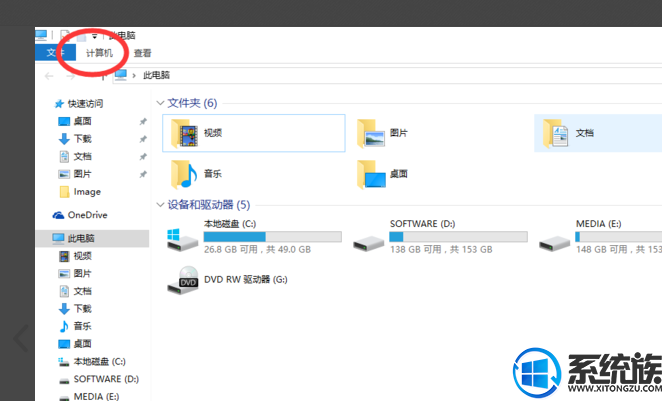
3、然后找到如图卸载或更改程序

4、然后找到如图所要卸载的软件
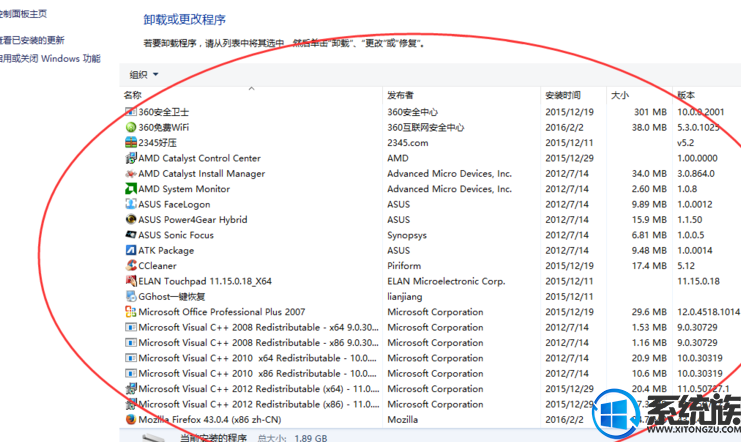
5、卸载软件
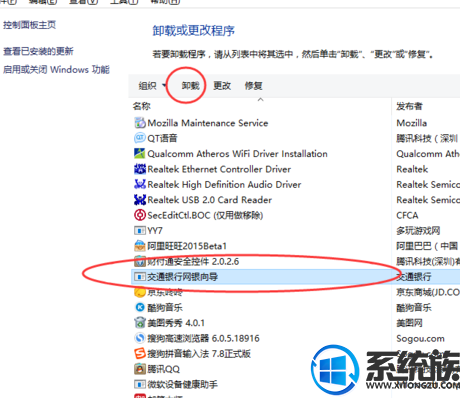
6、然后弹出对话框,点击是,就卸载了
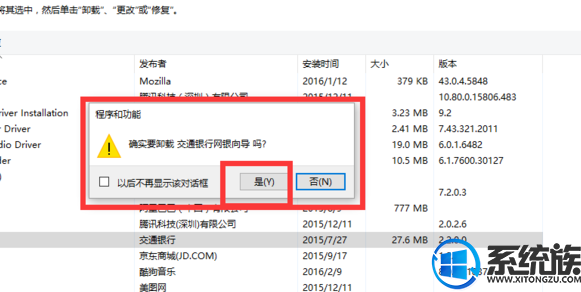
以上就是关于win10怎么卸载电脑上的软件的方法,想了解更多知识就关注我们系统族!
专题推荐: win10系统卸载软件



















