win10更新提示内存不足怎么办|win10更新提示内存不足解决方法
发布时间:2018-04-28 18:33:36 浏览数: 小编:yimin
很多小伙伴都有过这样子的经历,那就是在win10系统的更新过程中系统提示内存不足,其实内存是足够,下面系统族的“牛牛”就带大家解决这个问题。
系统推荐:雨林木风win10系统下载
1、首先,鼠标移动到开始,然后右键点击系统
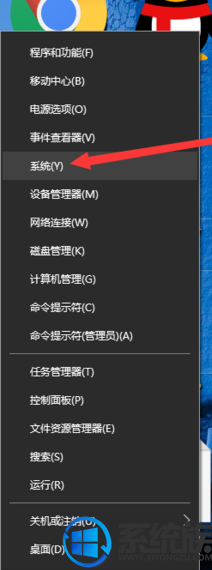
2、点击高级系统设置,再点击性能 - 设置
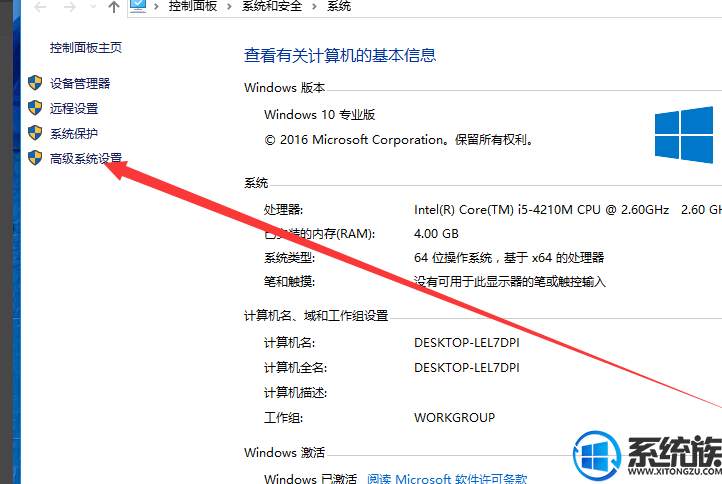
3、这时候点击高级

4、点击更改
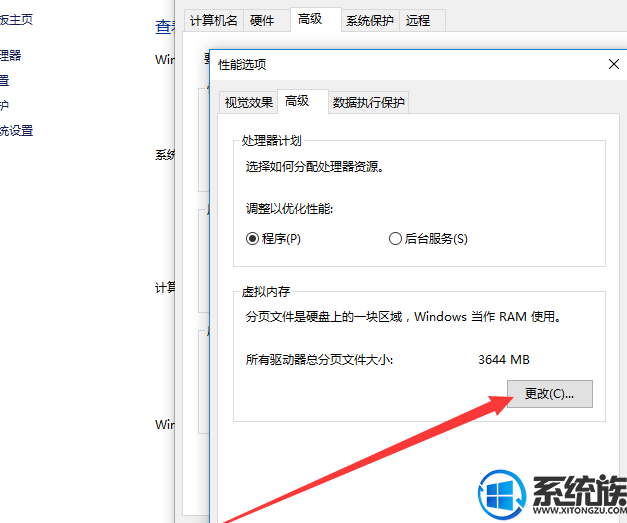
5、这里就可以更改C,D,E,F盘上的所有的虚拟磁盘的空间
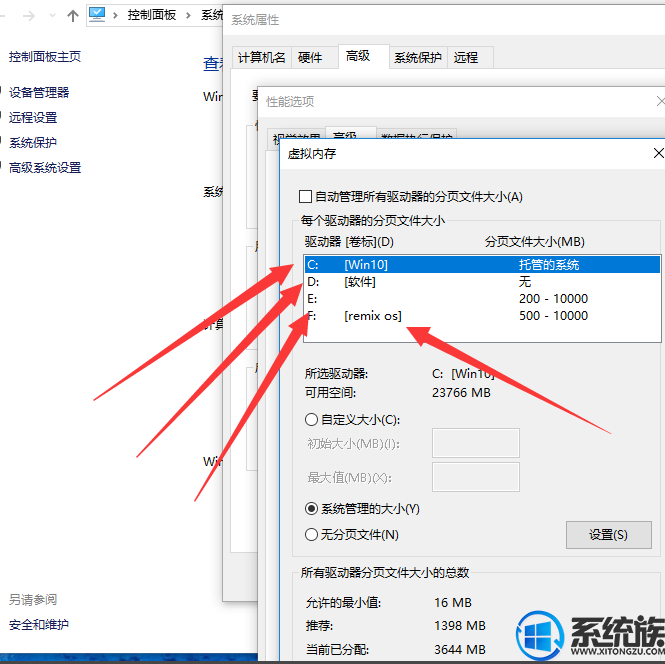
6、这里我们设置一下虚拟内存的大小,10000就是10G
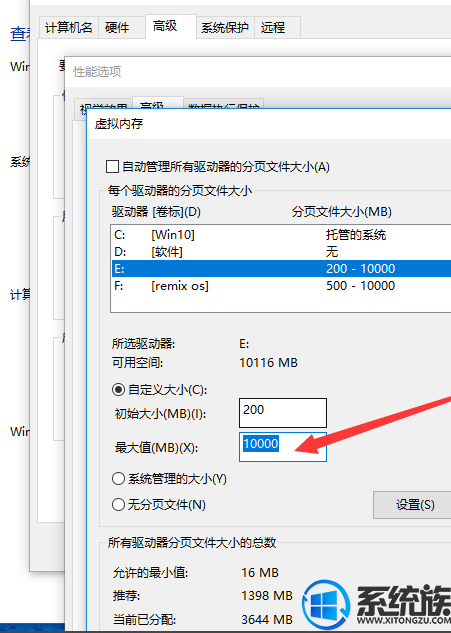
7、然后在一直点击确定即可,最后重启电脑生效。
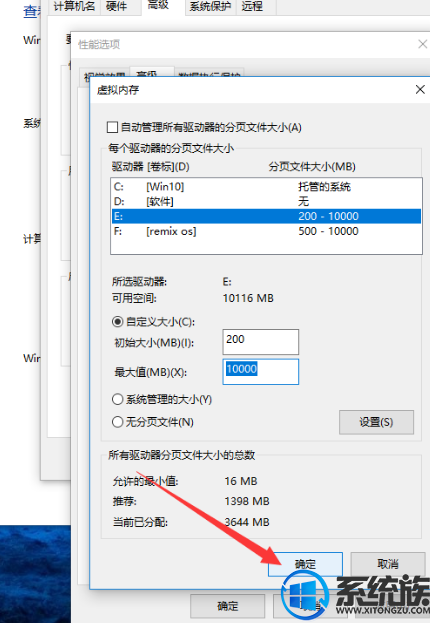
以上就是关于win10更新提示内存不足的解决办法啦,想了解更多知识就关注我们系统族!
系统推荐:雨林木风win10系统下载
1、首先,鼠标移动到开始,然后右键点击系统
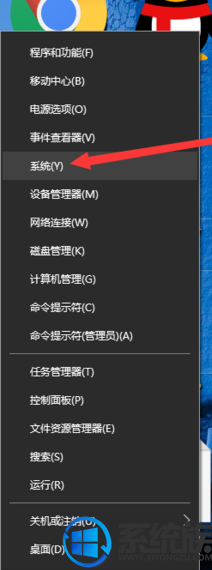
2、点击高级系统设置,再点击性能 - 设置
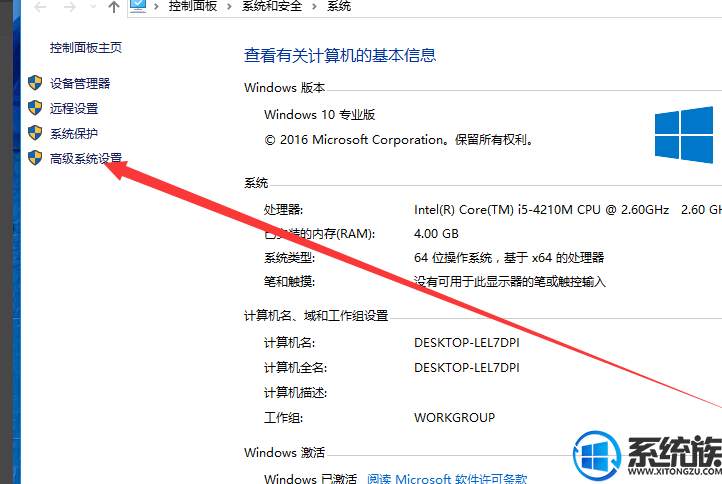
3、这时候点击高级

4、点击更改
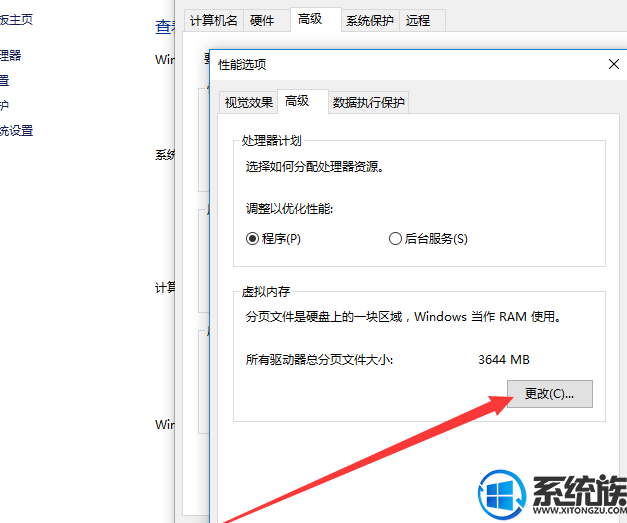
5、这里就可以更改C,D,E,F盘上的所有的虚拟磁盘的空间
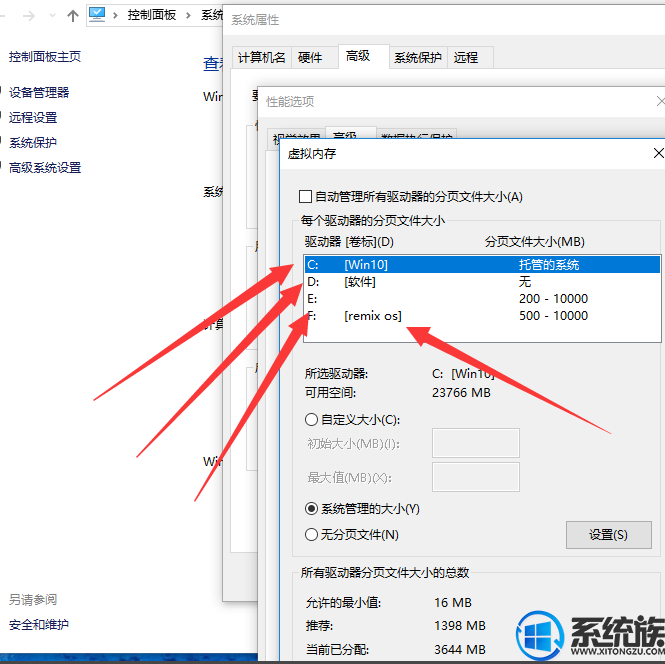
6、这里我们设置一下虚拟内存的大小,10000就是10G
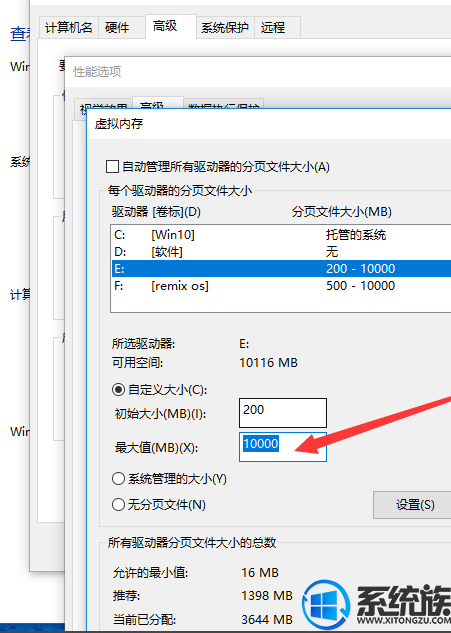
7、然后在一直点击确定即可,最后重启电脑生效。
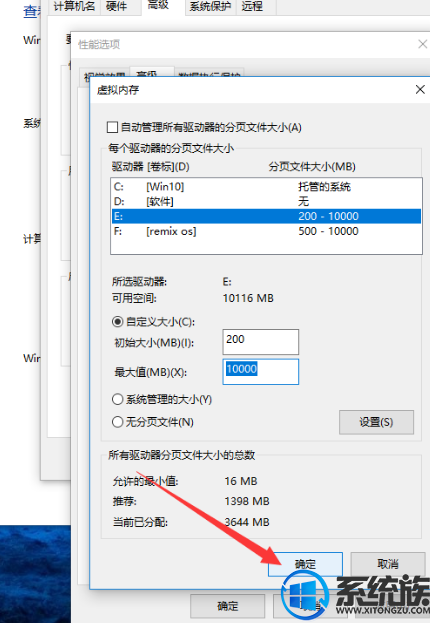
以上就是关于win10更新提示内存不足的解决办法啦,想了解更多知识就关注我们系统族!



















