win10怎么搭建局域网|win10怎么搭建局域网的方法
发布时间:2018-04-28 18:33:49 浏览数: 小编:yimin
相信很多小伙伴都有过和室友一起联网玩游戏的经历,那么如何搭建局域网呢?下面就和大家分享一下心得体会。
系统推荐:雨林木风win10系统下载
1、找到桌面左下角windows的图标点击右键
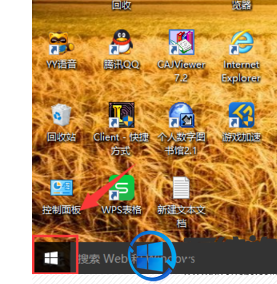
2、在弹出的方框中找到命令提示符,打开
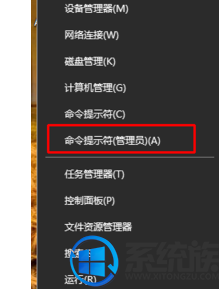
3、弹出如图命令框,在里面直接输入netsh wlan set hostednetwork mode=allow ssid=局域网的名字 key=密码
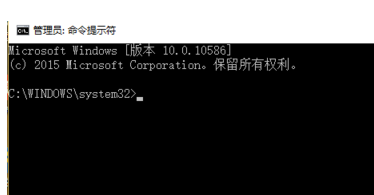
4、到这一步别急着回车,在空格输入
以上便是win10怎么搭建局域网所以内容啦,想了解更多就关注我们系统族!我们下期再见!
系统推荐:雨林木风win10系统下载
1、找到桌面左下角windows的图标点击右键
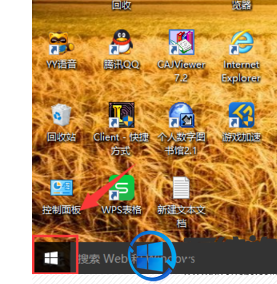
2、在弹出的方框中找到命令提示符,打开
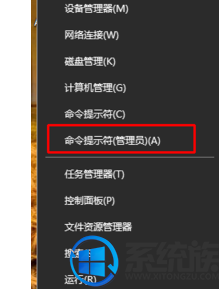
3、弹出如图命令框,在里面直接输入netsh wlan set hostednetwork mode=allow ssid=局域网的名字 key=密码
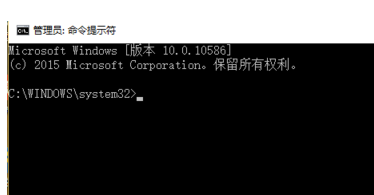
4、到这一步别急着回车,在空格输入
netsh wlan start hostednetwork后按回车
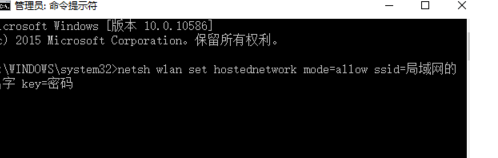
5、当提示出现已启动承载网络,才算完成,否则一定是输入错误,直接复制粘贴最好
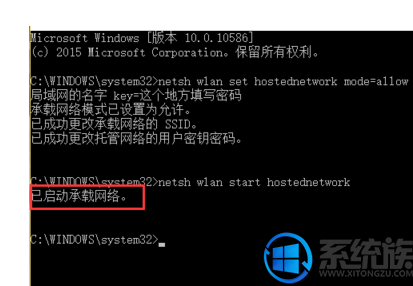
6、打开网络连接,发现已经创建好了局域网,等小伙伴的加入吧
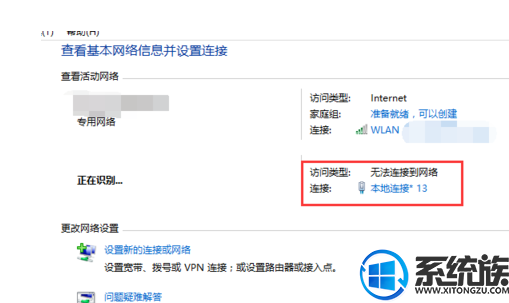
以上便是win10怎么搭建局域网所以内容啦,想了解更多就关注我们系统族!我们下期再见!
专题推荐: win10搭建局域网



















