win10如何进入安全模式|win10进入安全模式的方法
发布时间:2018-04-29 17:35:20 浏览数: 小编:yimin
win10安全模式从哪进?我们经常听到说电脑有问题搞不定了先进安全模式去看看。升级win10后发现开机时进入安全模式长按F8已经没用了,下面就带大家查看进去安全模式的方法。
系统推荐:笔记本win10系统下载
1、升级win10后发现开机时进入安全模式长按F8已经没用了
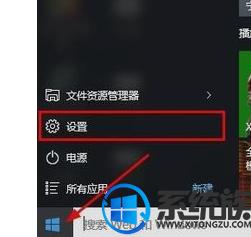
2、打开进入设置界面,找到里面的“更新和安全”
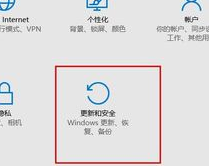
3、打开更新和安全,左侧的“修复”,点击高级启动中的“立即重启”按钮。
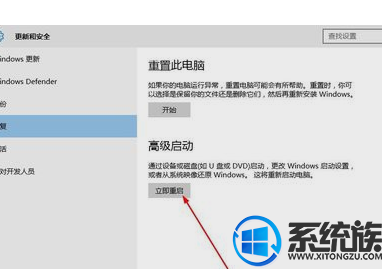
4、系统自动进入安全操作界面,选择“疑难解答”
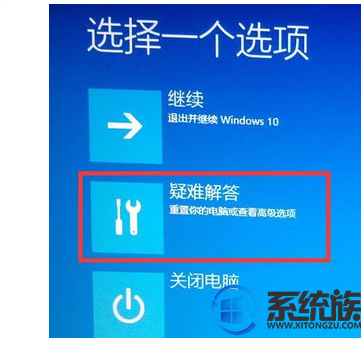
5、进入疑难解答,选择“高级选项”
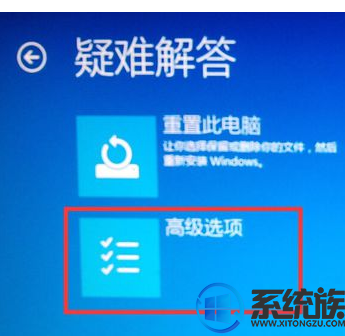
6、进入高级选项,里面有系统修复、启动修复、命令提示符、启动设置等,我们选择“启动设置”
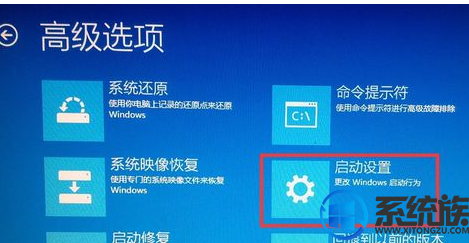
7、进入启动设置界面,点击“重启”按钮,重启计算机
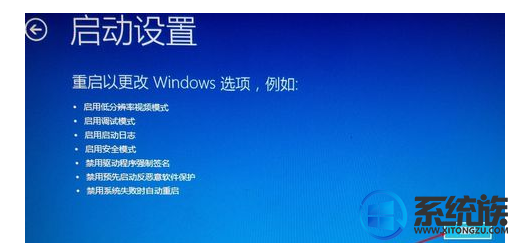
8、进入启动设置界面,有9个不同的选项,我们是进入安全模式,按一下键盘上的4或F4
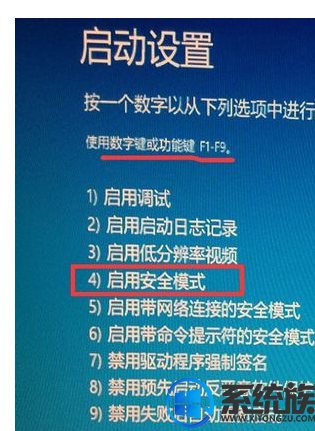
9、这样win10就会自动进入安全模式了。
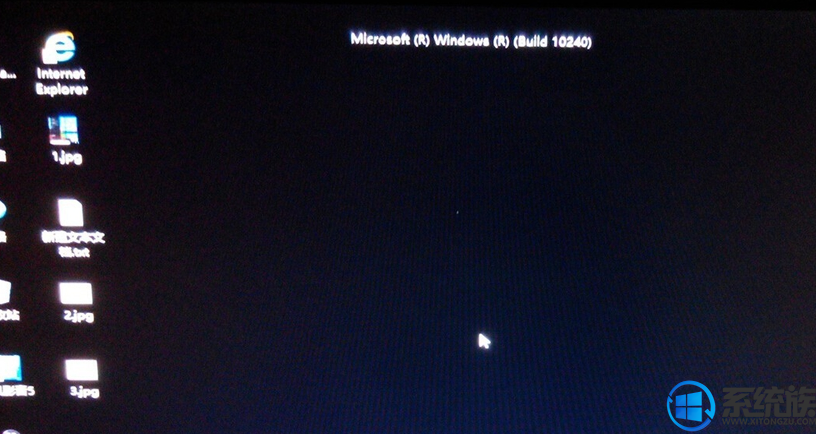
上面就是关于win10如何进入安全模式的全部内容啦,想了解更多就关注我们系统族!
系统推荐:笔记本win10系统下载
1、升级win10后发现开机时进入安全模式长按F8已经没用了
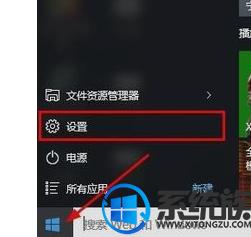
2、打开进入设置界面,找到里面的“更新和安全”
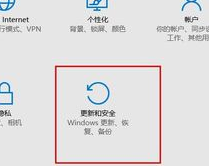
3、打开更新和安全,左侧的“修复”,点击高级启动中的“立即重启”按钮。
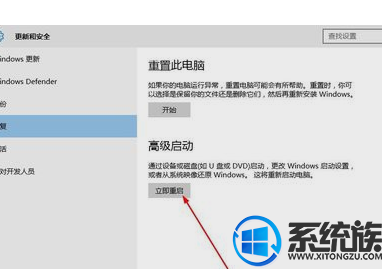
4、系统自动进入安全操作界面,选择“疑难解答”
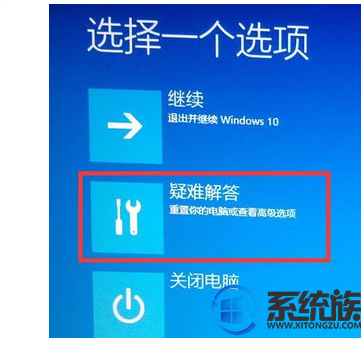
5、进入疑难解答,选择“高级选项”
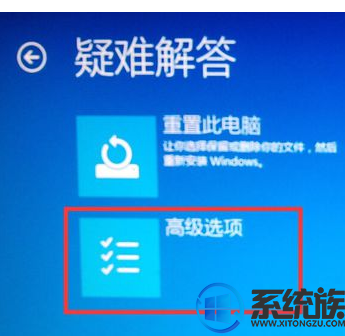
6、进入高级选项,里面有系统修复、启动修复、命令提示符、启动设置等,我们选择“启动设置”
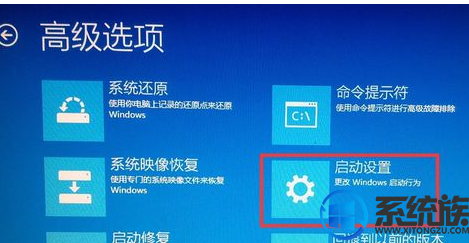
7、进入启动设置界面,点击“重启”按钮,重启计算机
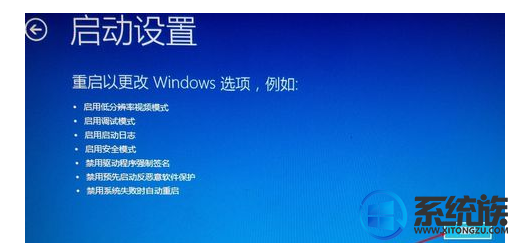
8、进入启动设置界面,有9个不同的选项,我们是进入安全模式,按一下键盘上的4或F4
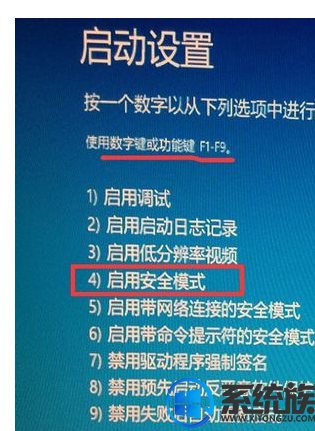
9、这样win10就会自动进入安全模式了。
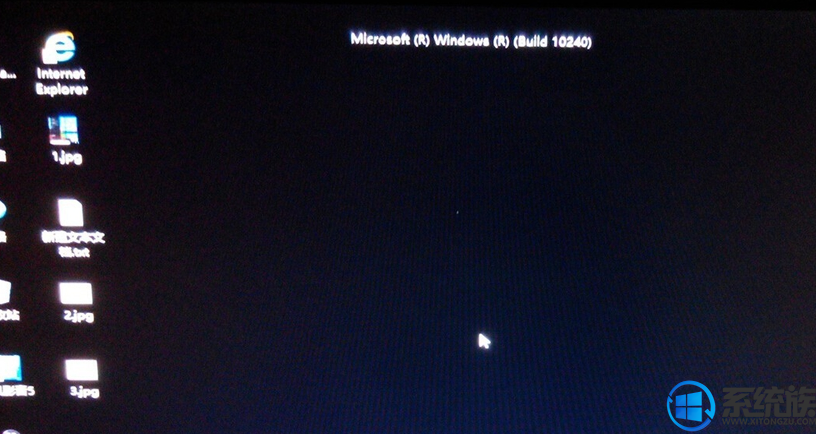
上面就是关于win10如何进入安全模式的全部内容啦,想了解更多就关注我们系统族!
专题推荐: 安全模式装系统



















