U盘启动盘装win7教程_装机吧U盘启动盘安装win7系统详解
发布时间:2018-05-02 22:53:37 浏览数: 小编:jiwei
前面介绍过装机吧U盘启动盘的制作教程,制作完启动盘之后接下来就是使用该U盘来重装系统了,用U盘装系统并不会很难,关键在于进入pe系统,进入之后只要选择系统进行安装即可,那么装机吧U盘启动盘安装win7系统都有哪些步骤了,?具体该怎么做?下面将为大家进行一一说明。
安装须知:
1、如果电脑系统无法启动,制作U盘启动盘需要借助另一台可用的电脑
2、如果运行内存2G以下安装32位(x86)系统,如果内存4G及以上,安装64位(x64)系统
3、本文介绍legacy下装系统方法,如果你是uefi机型,参考相关阅读提供的教程
相关阅读:
u盘启动盘里面可以放别的文件吗
如何使用ultraISO软碟通制作windows7原版U盘启动盘
一个u盘启动盘可以同时装win7跟win10系统吗?
一、准备工作
1、系统下载:win7 iso 镜像_深度技术win7 iso镜像纯净系统下载V1804(64位)
2、4G及以上U盘:
二、U盘启动设置:
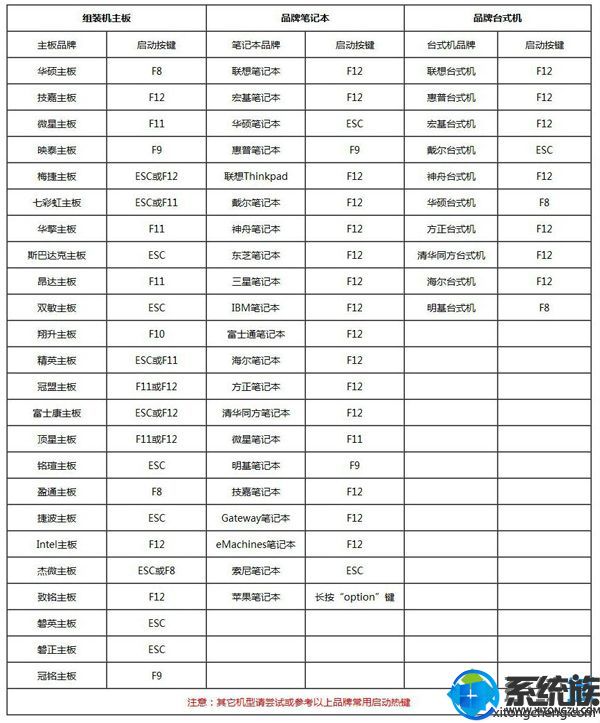
三、装机吧U盘装系统步骤如下
1、在需要装系统的电脑上插入装机吧U盘,启动后不停按F12或F11或Esc等启动热键,在弹出的启动菜单中,选择识别到的U盘选项,比如Kingston,按回车;
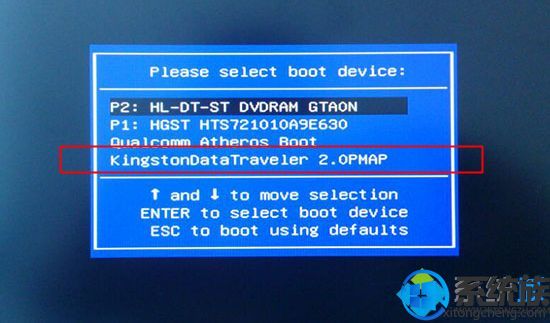
2、启动进入懂啊装机吧U盘系统,选择【01】进入2003版PE维护系统,也可以选择【03】;
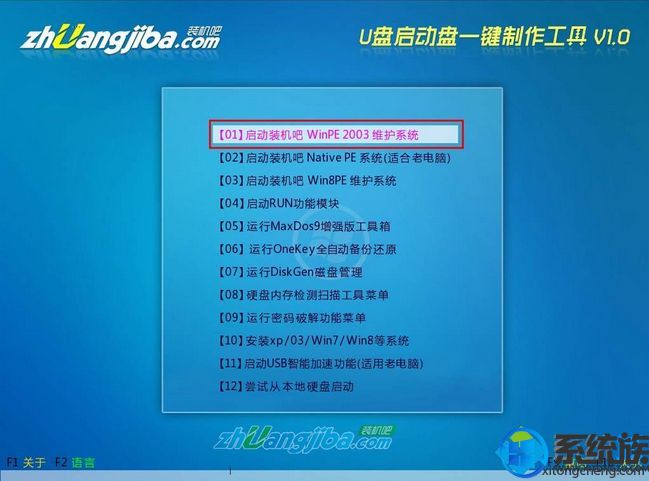
3、进入装机吧WinPE 2003维护系统,在桌面上双击运行装机吧GHOST系统工具;
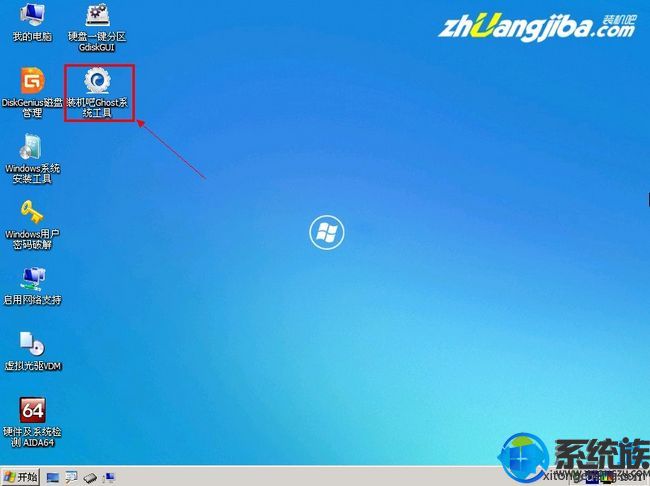
4、先选择还原分区选项,然后选定你要恢复的gho镜像文件,然后选好需要还原的分区,最后点击确定后,开始安装;

5、直接选择“是”开始安装;
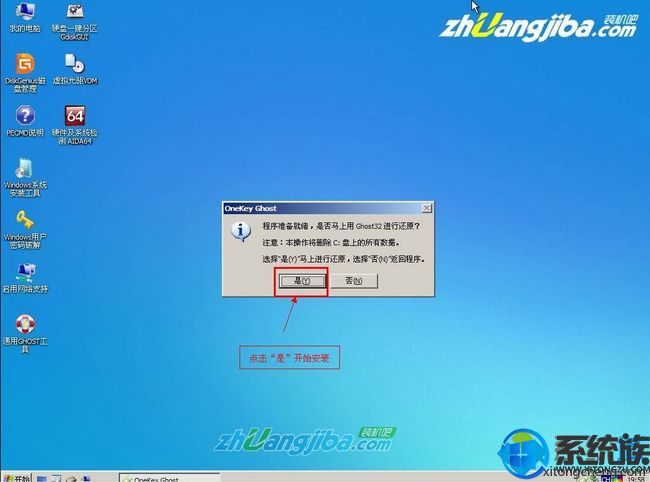
6、开始还原,请等待…,完成后,自动重启,进入安装页面;

7、此时拔出U盘,启动后进入部署安装过程,等待即可;
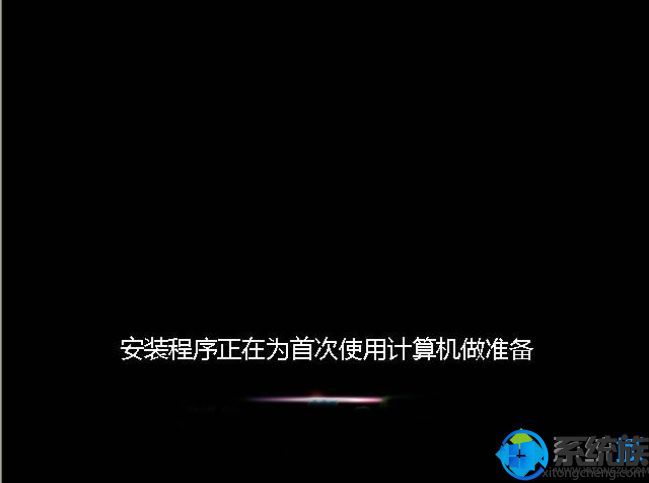
8、直到系统安装完成,进入系统桌面。
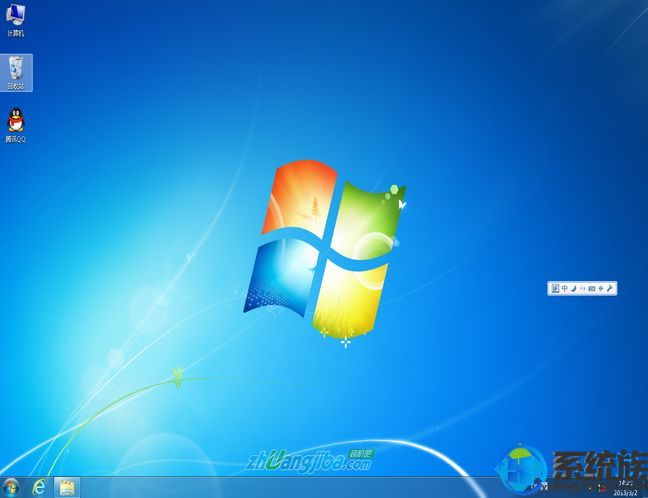
以上就是装机吧U盘启动盘安装win7系统详解的全部内容了,还不会用U盘装系统的朋友只要照着这个教程学习一下就能掌握了。
安装须知:
1、如果电脑系统无法启动,制作U盘启动盘需要借助另一台可用的电脑
2、如果运行内存2G以下安装32位(x86)系统,如果内存4G及以上,安装64位(x64)系统
3、本文介绍legacy下装系统方法,如果你是uefi机型,参考相关阅读提供的教程
相关阅读:
u盘启动盘里面可以放别的文件吗
如何使用ultraISO软碟通制作windows7原版U盘启动盘
一个u盘启动盘可以同时装win7跟win10系统吗?
一、准备工作
1、系统下载:win7 iso 镜像_深度技术win7 iso镜像纯净系统下载V1804(64位)
2、4G及以上U盘:
二、U盘启动设置:
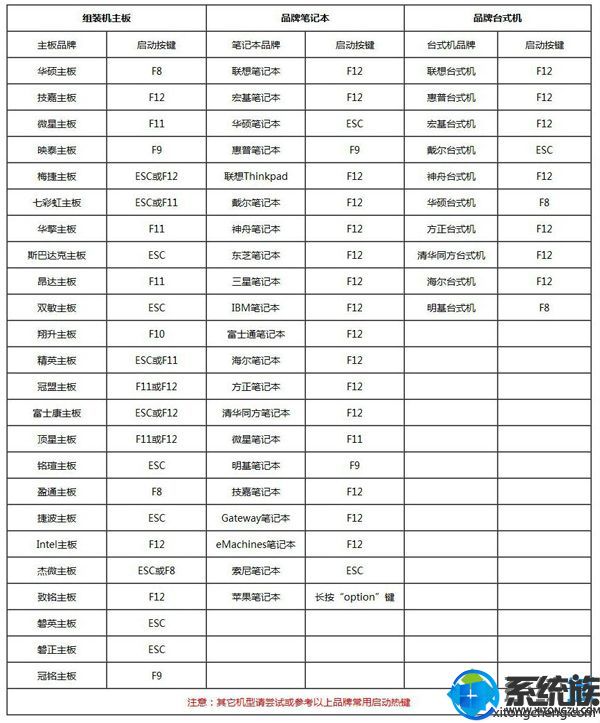
三、装机吧U盘装系统步骤如下
1、在需要装系统的电脑上插入装机吧U盘,启动后不停按F12或F11或Esc等启动热键,在弹出的启动菜单中,选择识别到的U盘选项,比如Kingston,按回车;
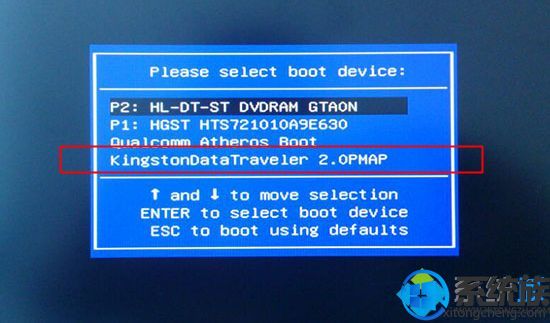
2、启动进入懂啊装机吧U盘系统,选择【01】进入2003版PE维护系统,也可以选择【03】;
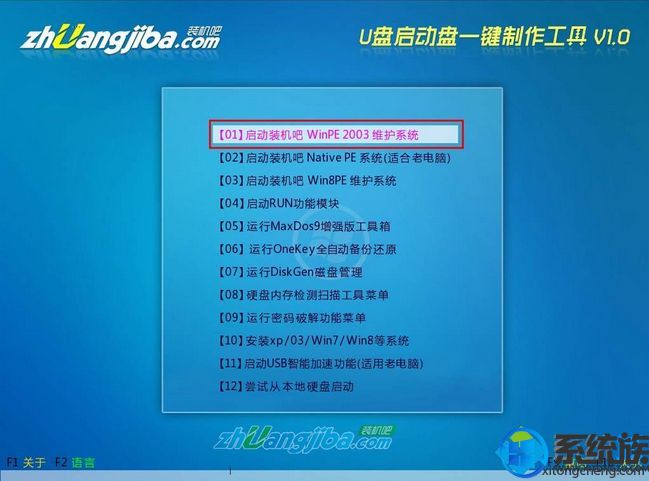
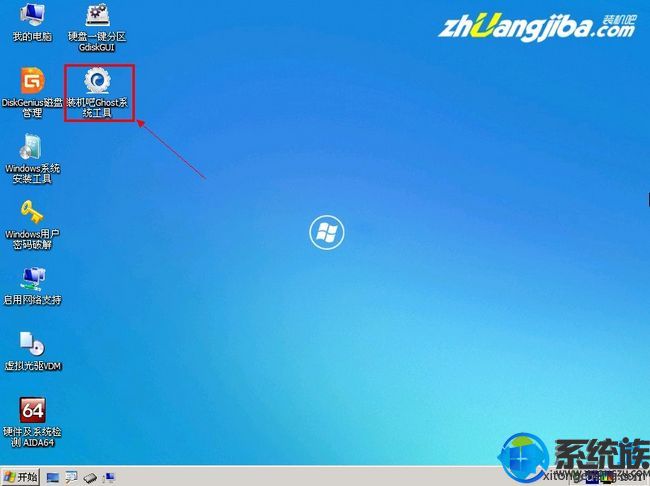

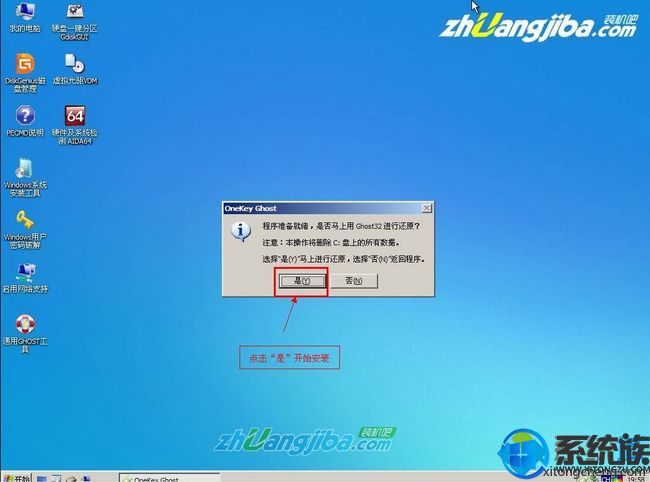

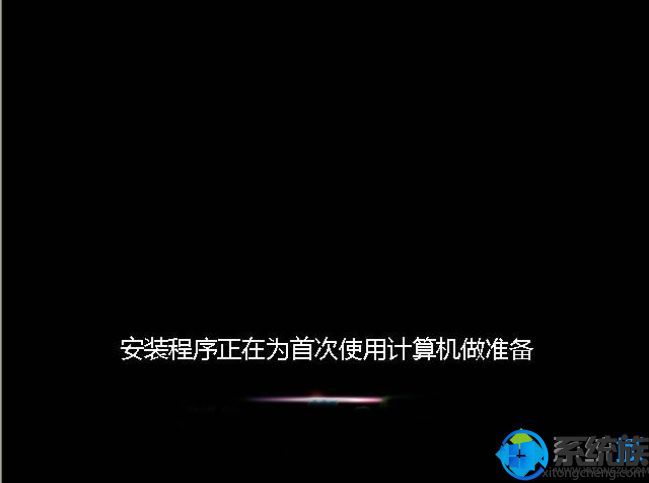
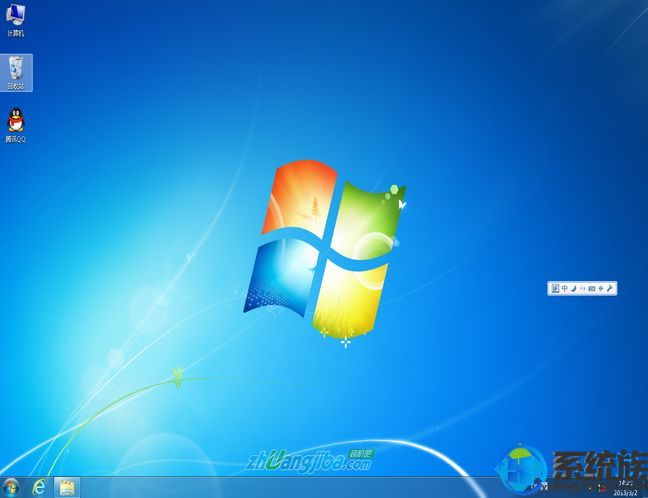
以上就是装机吧U盘启动盘安装win7系统详解的全部内容了,还不会用U盘装系统的朋友只要照着这个教程学习一下就能掌握了。
专题推荐: U盘装win7图文教程
下一篇: w7系统怎么装_w7系统安装教程



















