win10如何透明任务栏|win10如何透明任务栏具体方法
发布时间:2018-05-02 22:54:18 浏览数: 小编:yimin
今天来说说win10怎么设置任务栏透明、win10如何设置任务栏透明、win10如何设置开始菜单透明 win10 何设置操作中心透明的具体方法,下面是操作方法。
系统推荐:系统之家win10系统下载
1、首先我们打开操作系统,进入桌面,如下所示,我们可以看到操作中心何任务栏是没有透明的
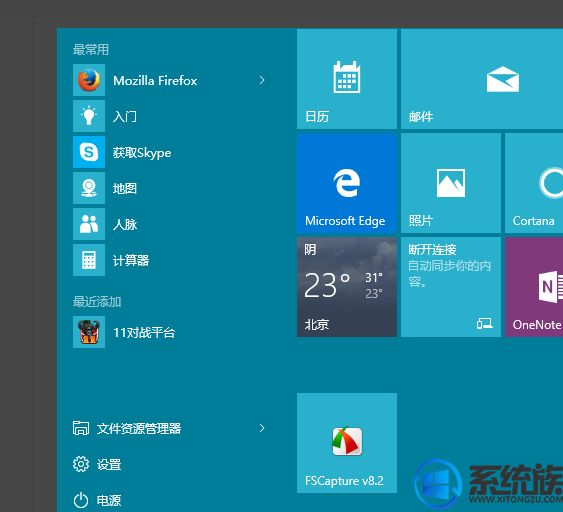
2、接着我们开始设置,右键桌面空白处——个性化
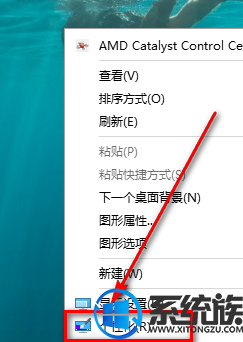
3、点击个性化以后弹出下面的窗口
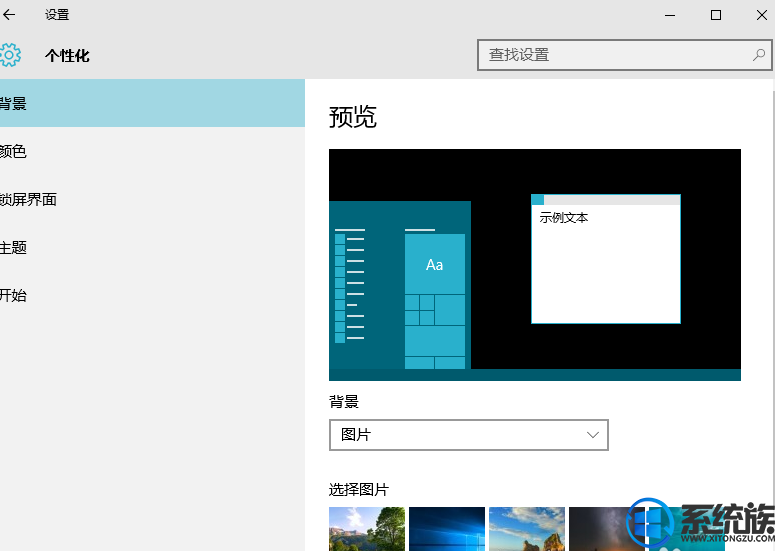
4、在这里我们点击颜色,弹出下图的窗口
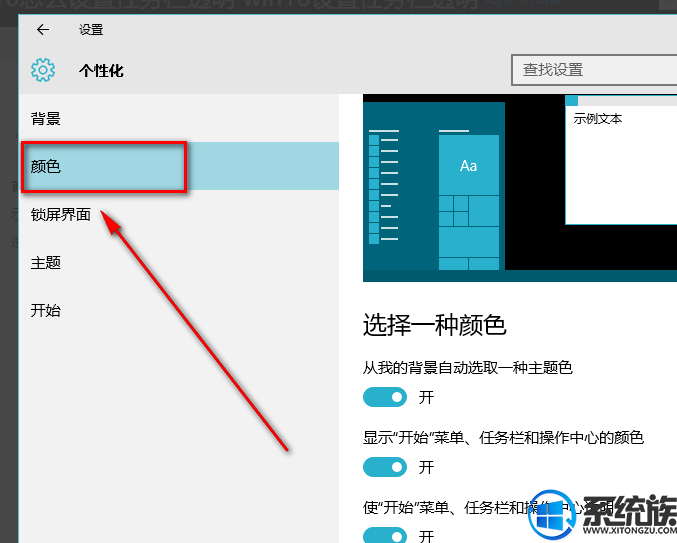
5、下拉菜单,找到“使开始菜单、任务栏、操作中心透明”,然后将开关点击到开上,这样就开了了透明模式

6、下面看看效果图
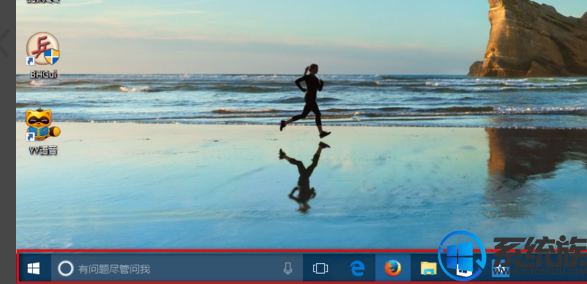
以上便是关于win10如何透明任务栏的方法啦,想了解更多就关注系统族!



















