win10如何护眼模式|win10开启护眼模式的方法
发布时间:2018-05-02 22:54:18 浏览数: 小编:yimin
升级win10的用户可以发现win10新增加了许多实用的小功能,今天就跟大家介绍其中的一个,就是许多手机系统都有的护眼模式,这个功能对于长期使用电脑的用户可以说是一个福音,再也不用繁琐的设置窗口背景啦,下面就和系统族的牛牛一起看看吧!
系统推荐:系统之家win10系统下载
1、首先我们在桌面点击开始按钮,点击设置,进入设置页面。
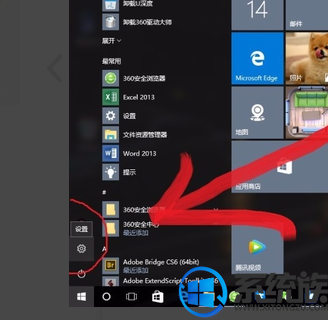
2、在设置页面点第一个系统,然后就会进入系统设置页面
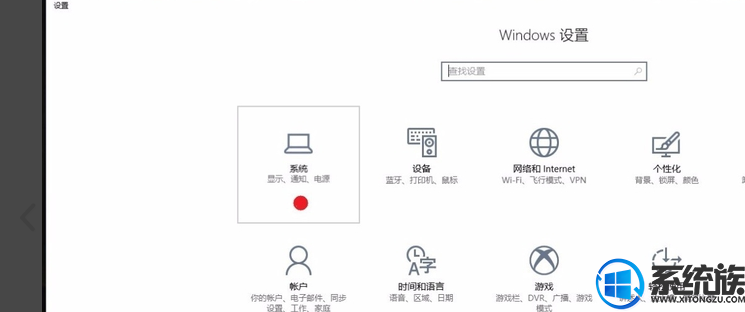
3、这里也是直接进入了显示设置页面,接下来
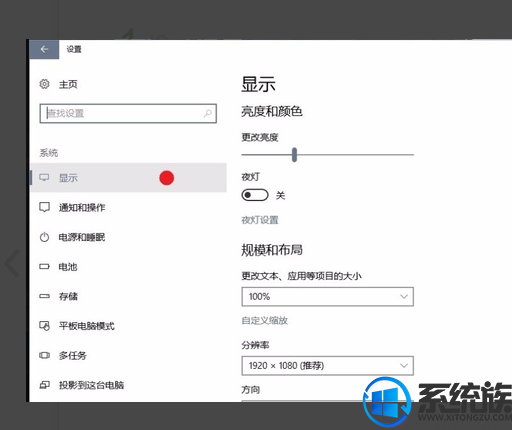
4、我们可以看到这里有个夜灯,这个不用管,我们直接点下面的夜灯设置
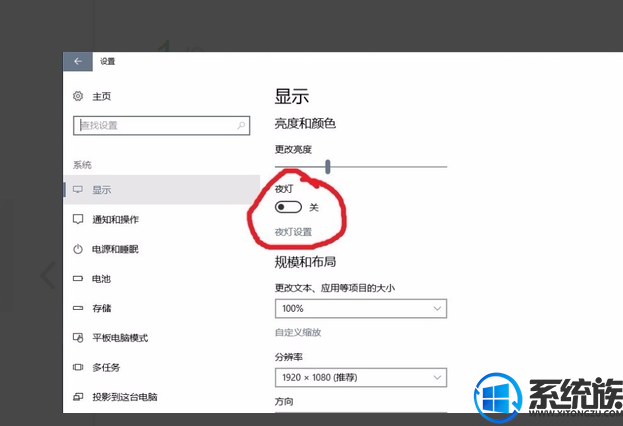
5、进入这里我们可以看到和手机类似的设置色温的界面,直接点击立即开启,是不是忽然发现屏幕黄了!
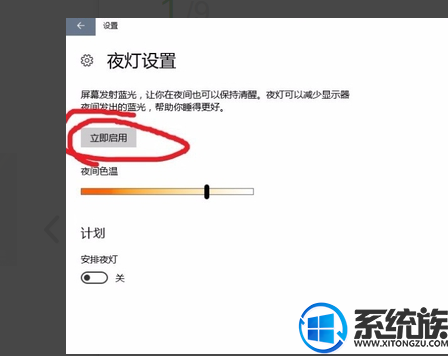
6、
7、另外在下面还有一个计划是选项,可以设定什么时候让电脑调节色调
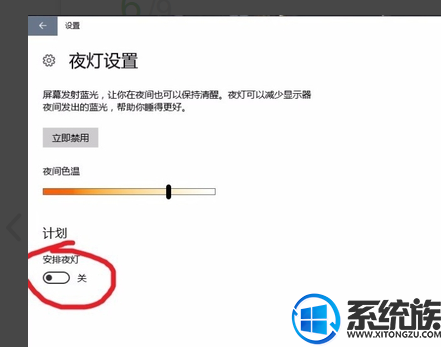
8、打开之后他又一个默认选项,默认是晚上开暖色调,这样可以尽可能的保护自己的眼睛,说起来微软还是比较贴心的,
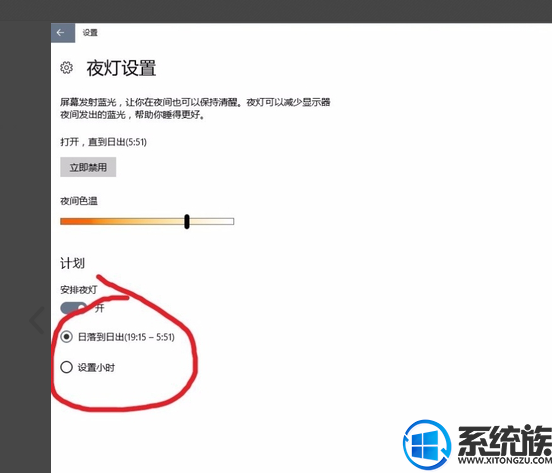
9、不过每个人的工作使用环境都不一样,我们可以选择下面的设置小时,设置自己想要的时间段,不过小编是一直开的,虽然颜色黄点,但是对眼睛好啊,除非在处理图片或者需要进行色彩还原的时候才把它关掉,总之希望大家GET到这个小设置,对自己的眼睛好点就行了。

是不是觉得很简单呢?那就动手尝试一下吧!大家可以关注一下我们系统族!
系统推荐:系统之家win10系统下载
1、首先我们在桌面点击开始按钮,点击设置,进入设置页面。
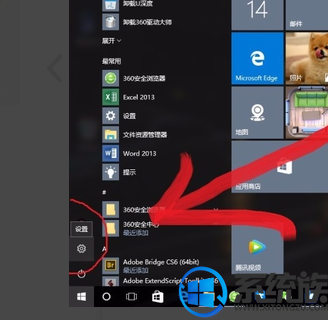
2、在设置页面点第一个系统,然后就会进入系统设置页面
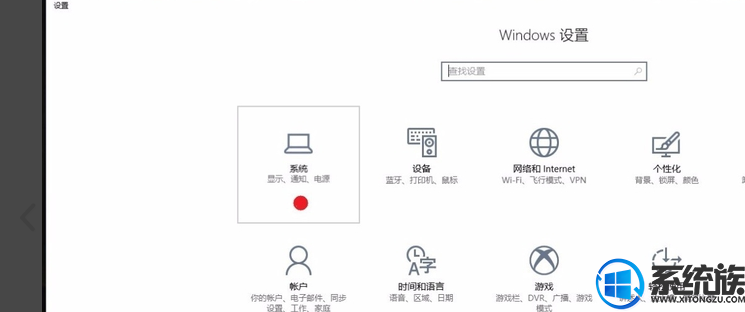
3、这里也是直接进入了显示设置页面,接下来
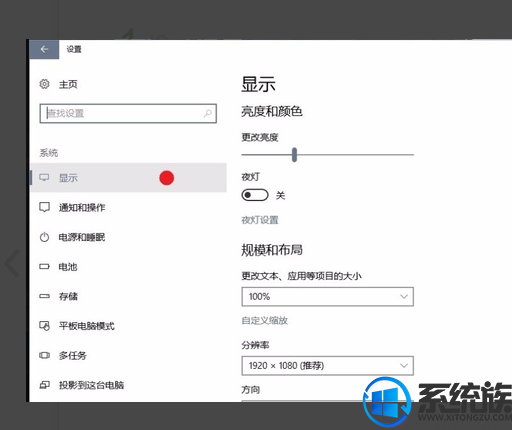
4、我们可以看到这里有个夜灯,这个不用管,我们直接点下面的夜灯设置
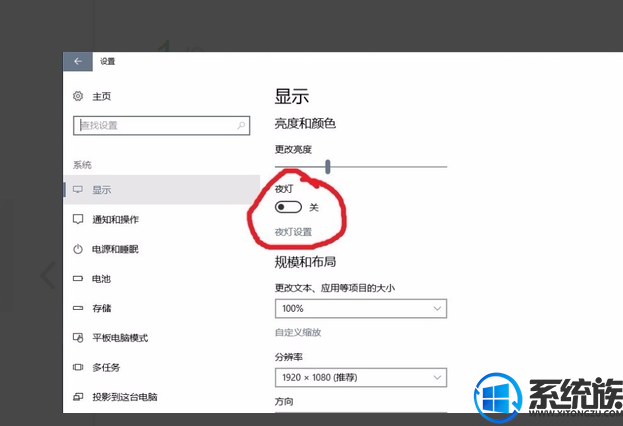
5、进入这里我们可以看到和手机类似的设置色温的界面,直接点击立即开启,是不是忽然发现屏幕黄了!
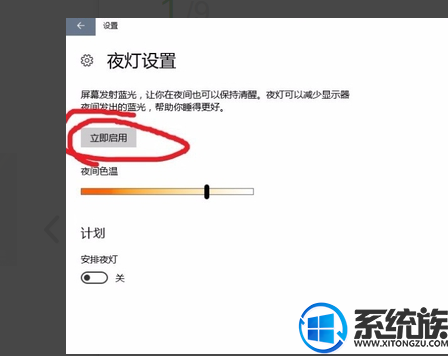
6、
没错,这就是护眼模式,可以把屏幕的显示效果调成暖色,看着是不是舒服了很多?
在下面还有可以自定义色调的进度条,可以根据自己的情况调节到适合自己的程度。
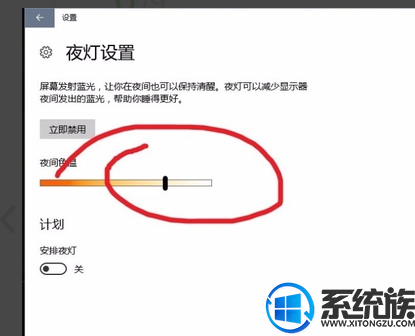
7、另外在下面还有一个计划是选项,可以设定什么时候让电脑调节色调
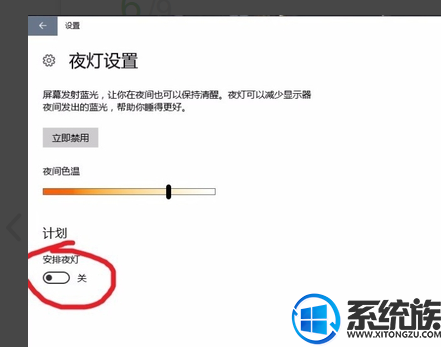
8、打开之后他又一个默认选项,默认是晚上开暖色调,这样可以尽可能的保护自己的眼睛,说起来微软还是比较贴心的,
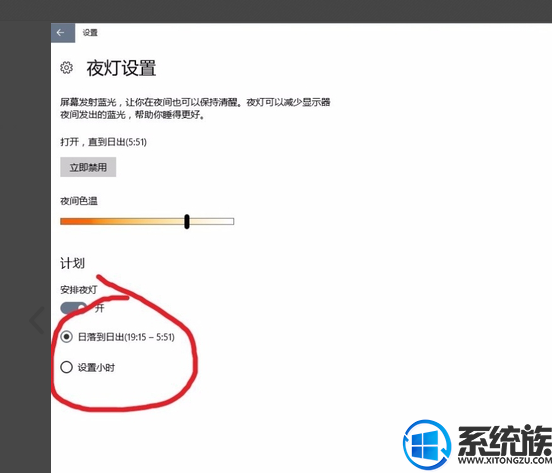
9、不过每个人的工作使用环境都不一样,我们可以选择下面的设置小时,设置自己想要的时间段,不过小编是一直开的,虽然颜色黄点,但是对眼睛好啊,除非在处理图片或者需要进行色彩还原的时候才把它关掉,总之希望大家GET到这个小设置,对自己的眼睛好点就行了。

是不是觉得很简单呢?那就动手尝试一下吧!大家可以关注一下我们系统族!



















