win10如何显示缩略图的方法|win10显示缩略图的方法
发布时间:2018-05-03 19:02:12 浏览数: 小编:yimin
升级win10之后,有的朋友发现,电脑里的图片都变成了图标。这样显示在找文件的时候和很不方便那么如何显示成缩略图呢。这里详细讲解一下。
系统推荐:系统之家win10系统下载
1、首先打开文件夹右上角有一个小箭头,点击可以展开文件夹扩展选项。
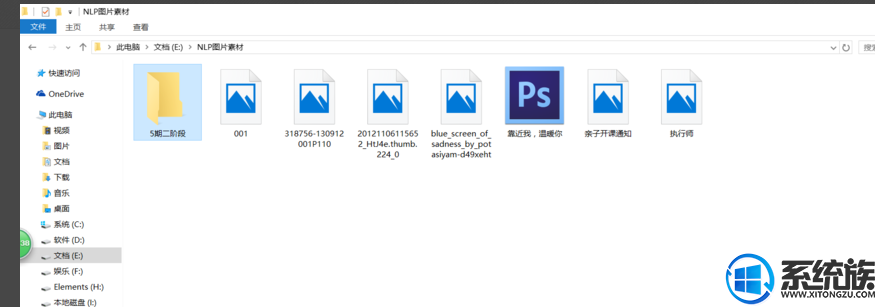
2、在文件夹扩展选项里有三个选项,我们点击查看选项。
注意要展示缩略图最好用,展示中等图标以上会比较方便。
点击右边的选项按钮
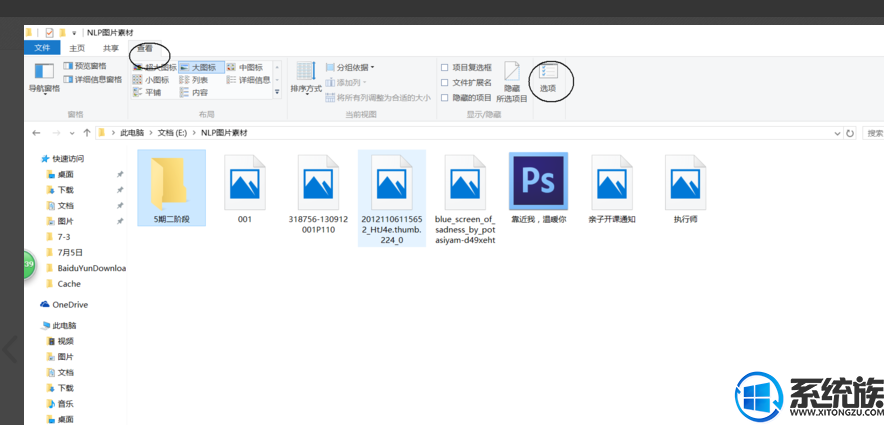
3、在设置选项里,依然有3个选项。我们还是选择查看选项。
在里面找到始终显示图标,把前面的勾去掉
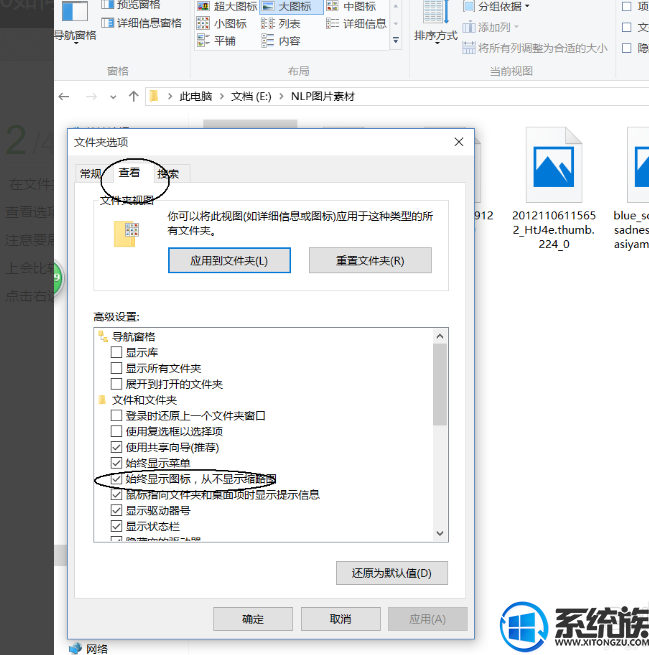
4、点击应用,这样图像缩略图就正确显示出来了。
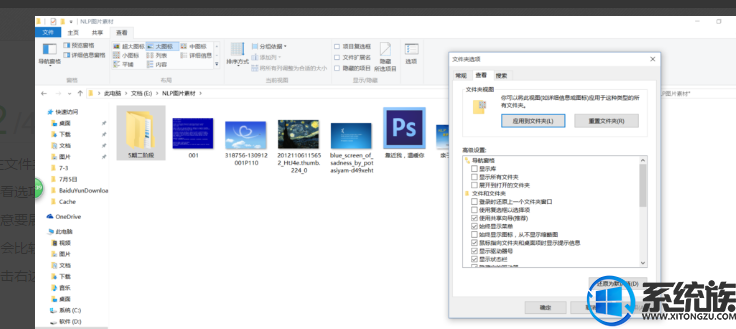
上面便是关于 win10如何显示缩略图全部内容啦,想了解更多就关注我们系统族!



















