win10如何搭建服务器|win10如何搭建服务器的方法
发布时间:2018-05-03 19:02:12 浏览数: 小编:yimin
今天有朋友问“在自己的电脑上能不能搭建FTP服务器”,我想可能有很多网友都使用FTP站点下载东西,其实这个东西就在你的个人电脑上就可搭建完成,现在和大家分享一下搭建FTP服务器的经验。
系统推荐:系统之家win10系统下载
1、按【Win + R】快捷键打开运行对话框,输入“optionalfeatures”后,按回车键,如下图所示:
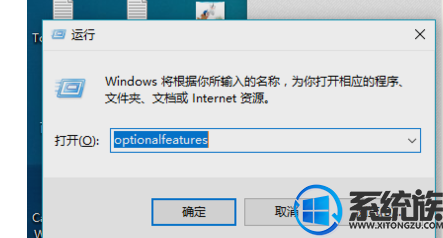
2、在打开的【Windows功能】窗口中,确认下图框选的“Internet Information Services”即Internet信息服务的4个子功能都已经打勾“√”,如果没有勾选,就勾选上,然后点击【确定】按钮安装这些功能,图示如下:
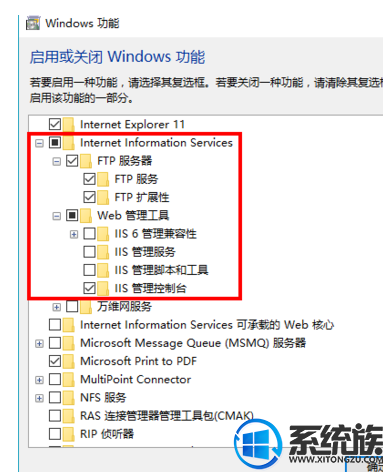
3、在系统安装配置完成后,按【Win + S】快捷键打开搜索框,输入“IIS”,点击搜索到的唯一结果“Internet Information Services管理器”即IIS管理器,图示如下:
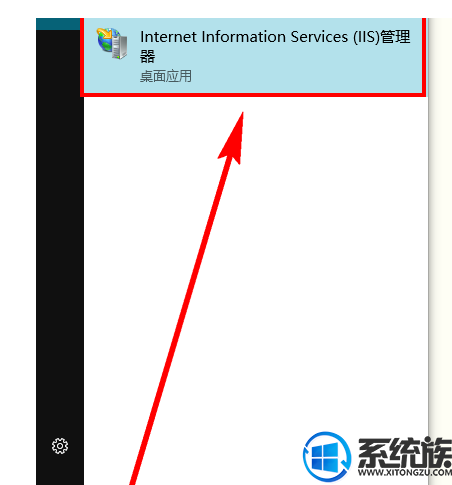
4、展开左侧的导航栏,右键【网站】,点击【添加FTP站点】,图示如下:
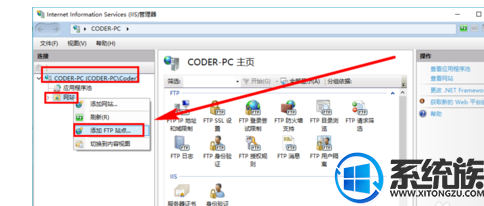
5、输入FTP站点名称,以及允许用户访问的目录路径,两者都可以自定义,然后点击【下一步】,图示如下:
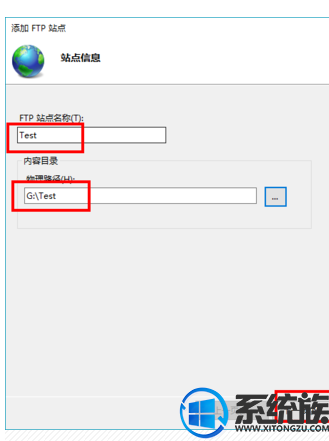
6、
7、在【身份验证】中选择“匿名”“基本”,
系统推荐:系统之家win10系统下载
1、按【Win + R】快捷键打开运行对话框,输入“optionalfeatures”后,按回车键,如下图所示:
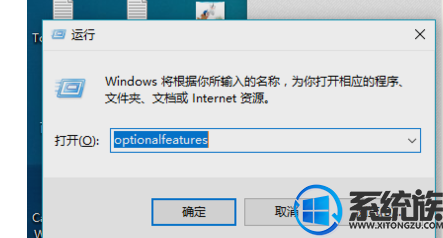
2、在打开的【Windows功能】窗口中,确认下图框选的“Internet Information Services”即Internet信息服务的4个子功能都已经打勾“√”,如果没有勾选,就勾选上,然后点击【确定】按钮安装这些功能,图示如下:
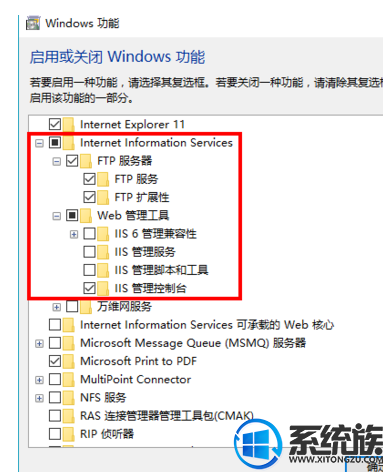
3、在系统安装配置完成后,按【Win + S】快捷键打开搜索框,输入“IIS”,点击搜索到的唯一结果“Internet Information Services管理器”即IIS管理器,图示如下:
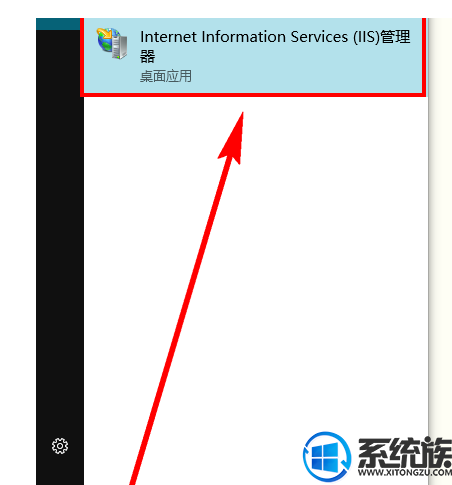
4、展开左侧的导航栏,右键【网站】,点击【添加FTP站点】,图示如下:
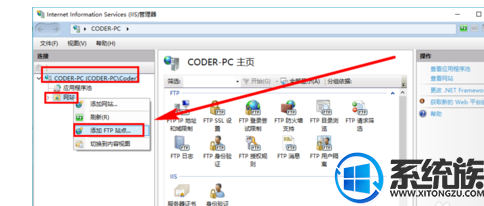
5、输入FTP站点名称,以及允许用户访问的目录路径,两者都可以自定义,然后点击【下一步】,图示如下:
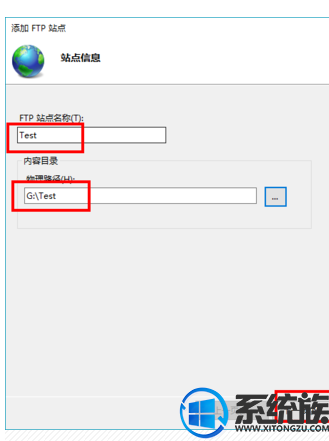
6、
在【绑定】IP中输入你本机的IP地址(可以在下拉列表中直接选择),内网和外网地址都是可以的,小编所在的是内网,IP地址是192.168.1.102。
在【SSL】中,选择“无SSL”,然后点击【下一步】,图示如下:
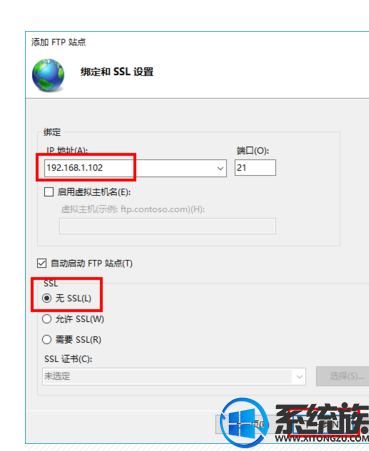
7、在【身份验证】中选择“匿名”“基本”,
在【授权】中选择【所有用户】,
在【权限】中选择“读取”,然后点击【完成】,图示如下:
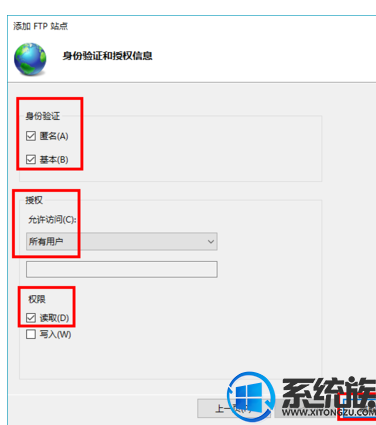
8、至此,一个新的FTP服务器就搭建完成并顺利启动,在右侧就可以看到新创建站点的所有信息,图示如下:
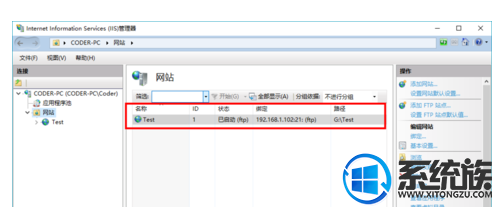
9、没有实践就没有发言权,是时候检验一下劳动成果了,打开浏览器,清空地址栏,输入“ftp://ip”,小编的IP地址是192.168.1.102,所以输入“ftp://192.168.1.102”,注意,注意,这里使用的协议已经不再是http协议,而是ftp协议(FTP = File Transfer Protocol(文件传输协议)),直接输入ip地址会导致出错,因为数浏览器都会在你没有加任何协议的情况下,默认使用http协议,所以会出错,前面的“ftp://”一定要加上,才能顺利访问到新创建的FTP服务器,图示如下:
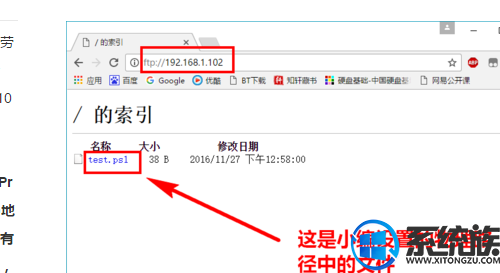
以上便是关于win10如何搭建服务器的所以内容,想了解更多知识就关注我们系统族吧!



















