win10如何自动关闭显示器|win10自动关闭显示器的方法
发布时间:2018-05-03 19:02:23 浏览数: 小编:yimin
有时候我们因为一些事情,需要出去·一下,可是又不想电脑一直亮着,而想要自动关闭屏幕的状况。那么该如何设置来让屏幕在我们需要的时刻就立即关闭呢?
系统推荐:雨林木风win10系统下载
1、鼠标在桌面点击右键,选择“显示设置”;
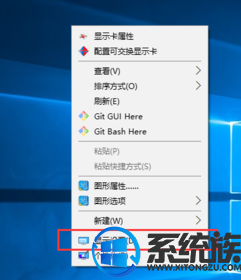
2、在设置的主页菜单,选择“电源和睡眠”;

3、在“电源和睡眠”界面,选择最下方的“其他电源设置”;
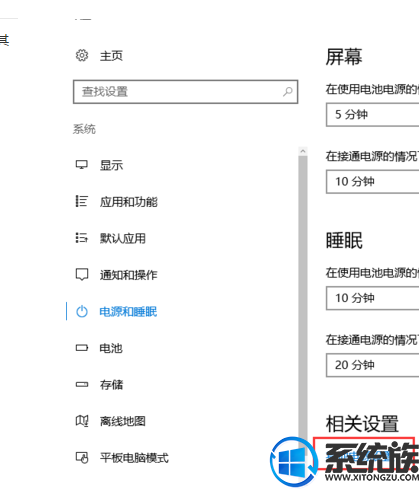
4、在电源选项,选择“选择电源按钮的功能”,或者“选择关闭盖子的功能”都可以,进入的界面一样;
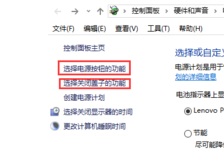
5、在弹出的界面可以根据不同情况进行设置,选择“按电源按钮时”后面的下拉框进行不同设置,如在“用电池”图标下选择“关闭显示器”,即当笔记本使用电池时,按电源按钮显示器就会立即关闭,在“接通电源”下方的设置同样如此。
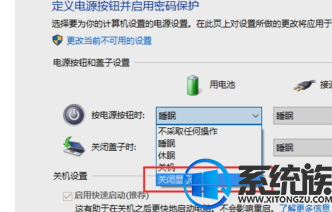
6、最后设置如下,即在任何情况下(笔记本是否接通电源)按电源按钮,显示器立即关闭,不要忘记点击最下方的“保存修改”呀。
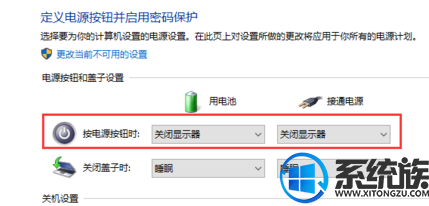
是不会觉得很简单呢?那就赶紧动手试试吧!我们下期再见!
系统推荐:雨林木风win10系统下载
1、鼠标在桌面点击右键,选择“显示设置”;
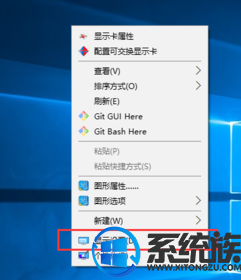
2、在设置的主页菜单,选择“电源和睡眠”;

3、在“电源和睡眠”界面,选择最下方的“其他电源设置”;
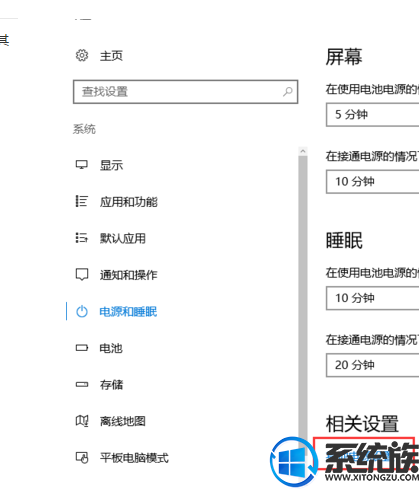
4、在电源选项,选择“选择电源按钮的功能”,或者“选择关闭盖子的功能”都可以,进入的界面一样;
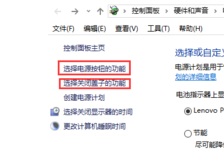
5、在弹出的界面可以根据不同情况进行设置,选择“按电源按钮时”后面的下拉框进行不同设置,如在“用电池”图标下选择“关闭显示器”,即当笔记本使用电池时,按电源按钮显示器就会立即关闭,在“接通电源”下方的设置同样如此。
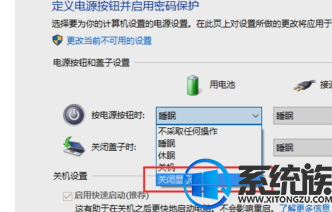
6、最后设置如下,即在任何情况下(笔记本是否接通电源)按电源按钮,显示器立即关闭,不要忘记点击最下方的“保存修改”呀。
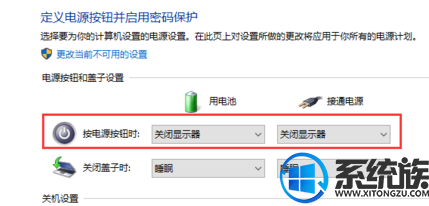
是不会觉得很简单呢?那就赶紧动手试试吧!我们下期再见!



















