win10讲述人如何关闭|win10讲述人关闭方法
发布时间:2018-05-03 19:02:23 浏览数: 小编:yimin
Win10系统中自带有讲述人的功能,刚开始很多用户都感到好奇,开启之后又感觉没什么用,可是再想关闭的时候就没那么容易了,在设置里面关闭之后,它还会自动启动,即使在关机或者取消休眠之后,还是会出现,有什么方法能将它彻底关闭吗?方法是有的,接下来系统族小编就告诉大家Win10彻底关闭讲述人的两种操作方法。
系统推荐:雨林木风win10系统下载
解决方法一
1、打开控制面板,找到“轻松使用设置中心”;
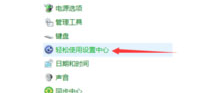
2、点击“使用没有显示的计算机”;
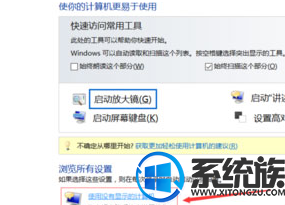
3、把“启用讲述人”前面的钩点击取消即可;
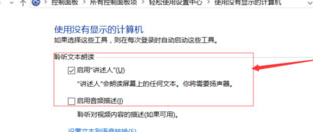
4、点第二项。
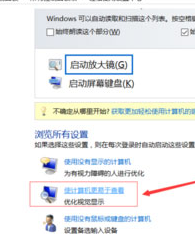
解决方法二
1、依旧是把钩去掉,就完事了;
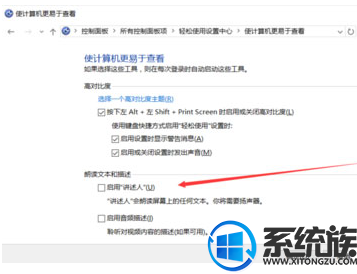
2、其实和Win7的方法是一样的!
以上介绍的就是Win10彻底关闭讲述人的两种操作方法,这项功能在Win7和Win8系统中也存在,如果遇到这样的情况,都可以按照以上方法解决。



















