win10如何安装tomcat|win10如何安装tomcat的方法
发布时间:2018-05-05 20:38:15 浏览数: 小编:yimin
我们知道win10用户在配置Tomcat环境变量的时候,首先需要配置JAVA,这样才能配置Tomcat环境。很多用户并不知道要如何进行配置。下面就和大家分享一下操作方法。
系统推荐:番茄花园win10系统下载
1、下载Tomcat之后,解压到相应的文件夹下。我的在D:\Program Files\Tomcat 如下图:
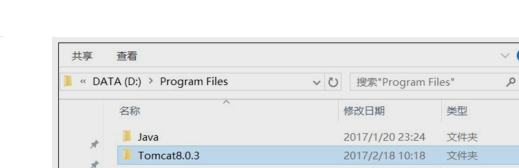
2、右键我的电脑(计算机/这台电脑/此电脑/),选择“属性”→ “高级系统设置”,切换到“高级”选项卡,点击右下角的“环境变量”,选择下半部“系统变量”,不要选择“XXX用户的变量”。见图:
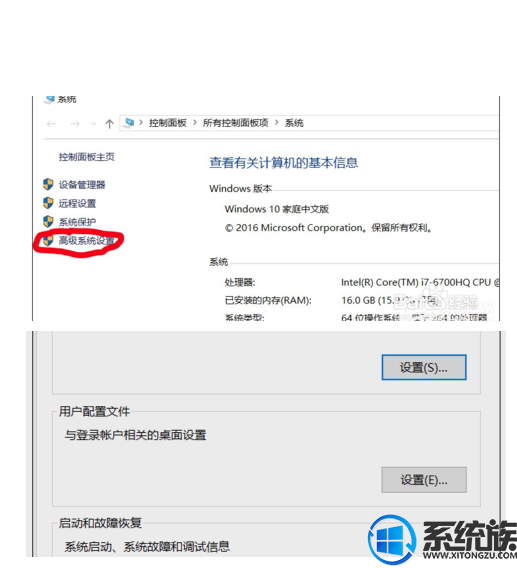
3、
系统推荐:番茄花园win10系统下载
1、下载Tomcat之后,解压到相应的文件夹下。我的在D:\Program Files\Tomcat 如下图:
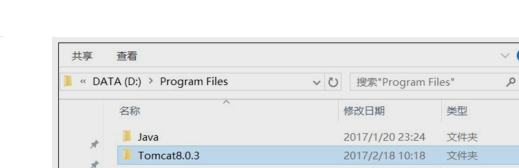
2、右键我的电脑(计算机/这台电脑/此电脑/),选择“属性”→ “高级系统设置”,切换到“高级”选项卡,点击右下角的“环境变量”,选择下半部“系统变量”,不要选择“XXX用户的变量”。见图:
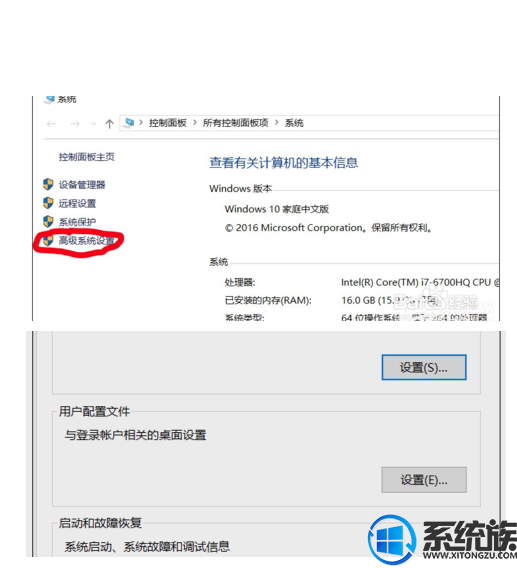
3、
在系统变量点击“新建”,在弹出的新建系统变量提示框:
“变量名”栏填写:CATALINA_HOME(要大写,HOME前有下划线)
“变量值”栏填写:D:\Program Files\Tomcat
点击“确定”。
即:文件路径名。
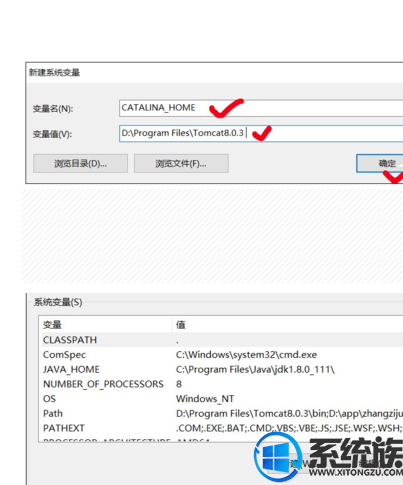
好了以上便是关于win10如何安装tomcat的操作方法,希望大家有所帮助。



















