win10电脑卡如何解决|win10电脑卡解决办法
发布时间:2018-05-09 11:42:38 浏览数: 小编:yimin
很多小伙伴都有这样子的体验,就是电脑用就了会很卡,因为电脑缓存了许多的垃圾,那有什么办法可以清理掉呢?下面就和系统族小编一起来操作一下吧。
系统推荐:萝卜家园win10系统下载
1、双击桌面上的这台电脑,进入系统,如下图所示
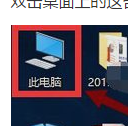
2、找到win图标系统盘,点击右键选择属性进入,如下图所示
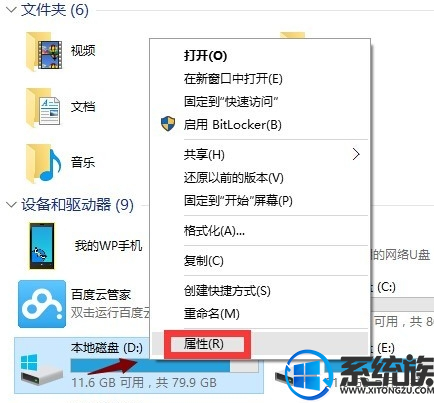
3、进入系统盘属性界面,选择磁盘清理,如下图所示
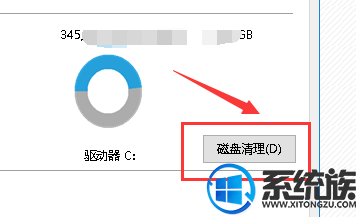
4、等待程序扫描系统垃圾文件,如下图所示,一般需要1分多钟。
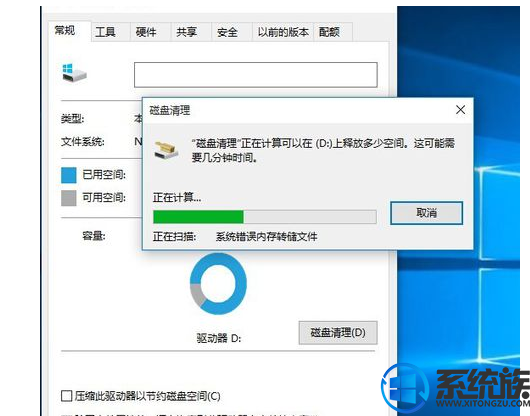
5、勾选你需要清理的垃圾文件,点击确定按钮,如下图所示
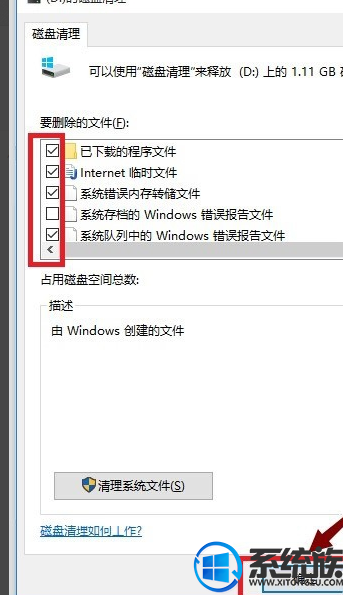
6、弹出清理确定窗口,点击删除文件,清理完毕回到系统盘属性界面。
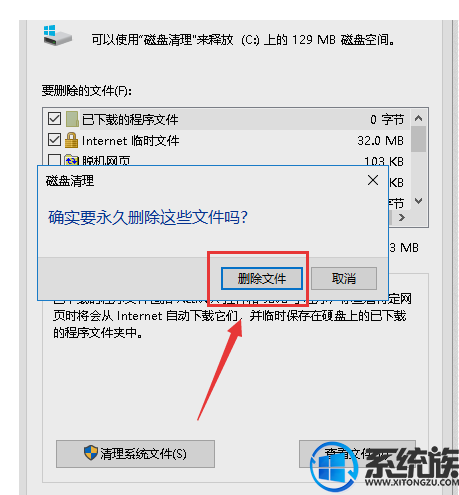
7、点击系统盘属性界面--工具--优化,如下图所示
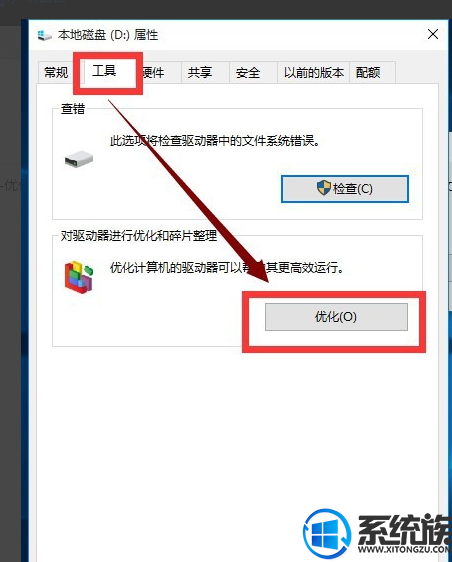
8、选择你的系统盘,点击优化按钮,等待优化完成,通过上述方法还卡,就只能重置win10了
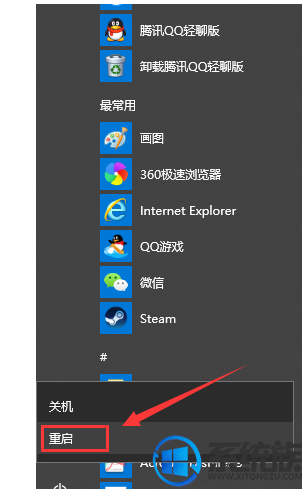
什么就是关于win10电脑卡如何解决的操作过程啦,有需要的小伙伴赶紧动手试试吧,觉得不错的话就收藏和分享一下本文!我们下期再见!
系统推荐:萝卜家园win10系统下载
1、双击桌面上的这台电脑,进入系统,如下图所示
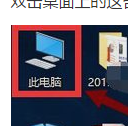
2、找到win图标系统盘,点击右键选择属性进入,如下图所示
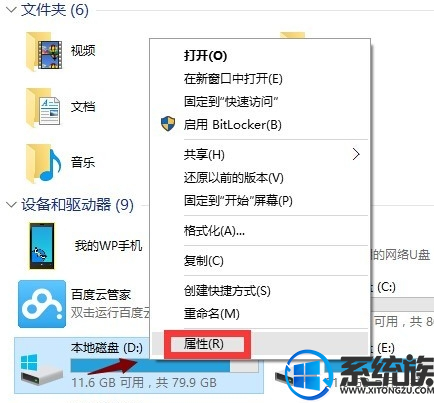
3、进入系统盘属性界面,选择磁盘清理,如下图所示
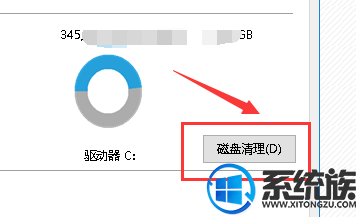
4、等待程序扫描系统垃圾文件,如下图所示,一般需要1分多钟。
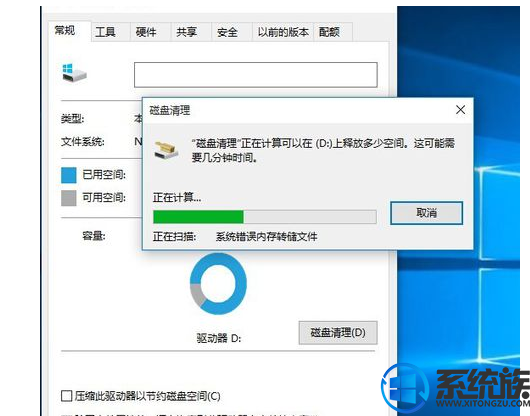
5、勾选你需要清理的垃圾文件,点击确定按钮,如下图所示
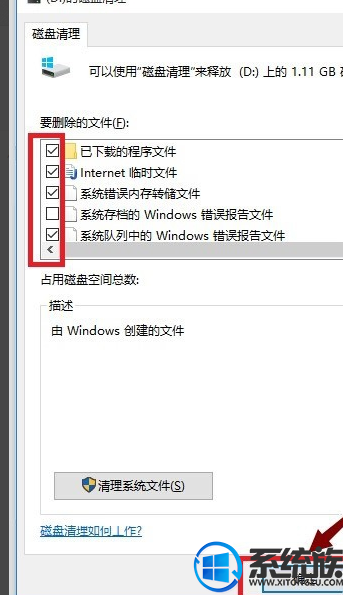
6、弹出清理确定窗口,点击删除文件,清理完毕回到系统盘属性界面。
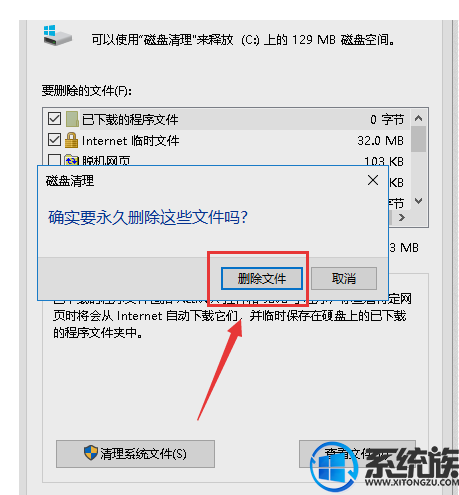
7、点击系统盘属性界面--工具--优化,如下图所示
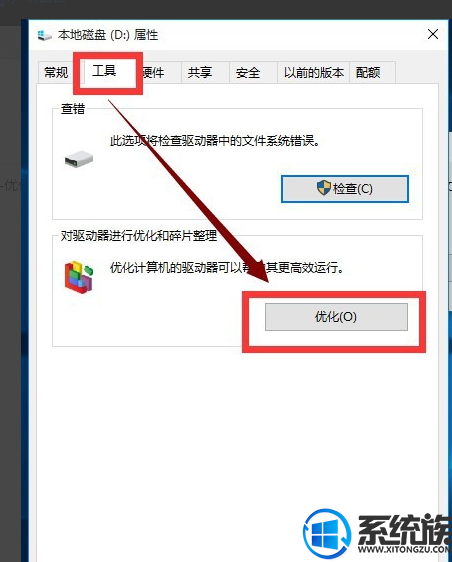
8、选择你的系统盘,点击优化按钮,等待优化完成,通过上述方法还卡,就只能重置win10了
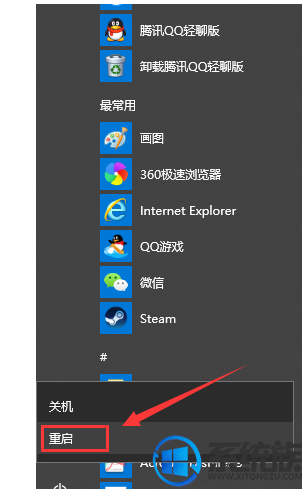
什么就是关于win10电脑卡如何解决的操作过程啦,有需要的小伙伴赶紧动手试试吧,觉得不错的话就收藏和分享一下本文!我们下期再见!



















