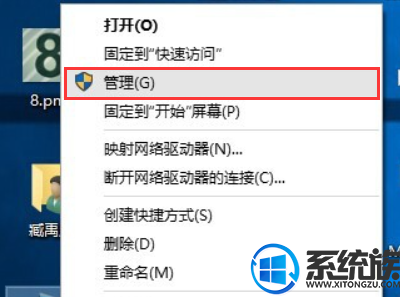win10固态如何分区|win10固态如何分区
发布时间:2018-05-12 10:02:13 浏览数: 小编:yimin
很多人想要进行分区固态硬盘,但是不知道怎么操作,下面系统族的小编就和大家分享一下操作过程,大家有其他方法也可以分享出来哦!希望小编的方法可以帮助到你。
具体步骤:
1、在系统桌面,右击“此电脑”,对弹出来的右键菜单选择“管理”。
2、进入到计算机管理界面后,点击左侧的“磁盘管理”,进入到磁盘管理界面。
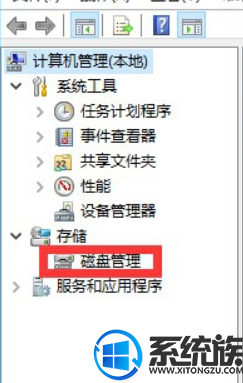
3、选择一个剩余空间较为充裕的盘符,右键点击它,在弹出来的右键菜单中选择“压缩卷”。
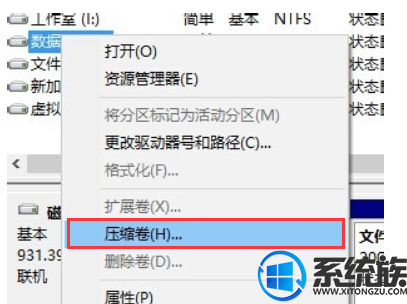
4、在编辑框中输入你要压缩的空间的数量。
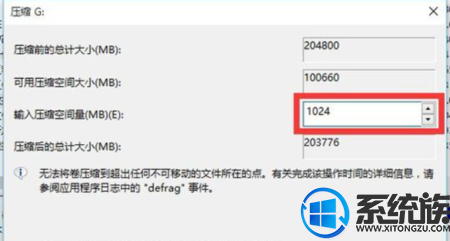
5、空间就压缩好了之后,如图示会出现一个可用的空间,这就是我们刚才压缩出来的空间。
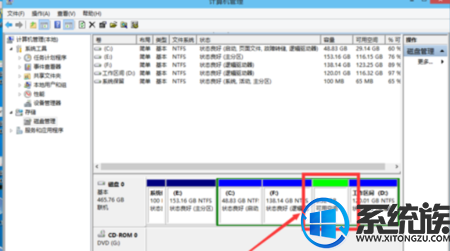
6、点击右键,选择“新建简单卷”。
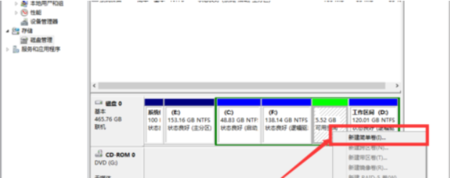
7、进入新建简单卷向导,输入自己想要的卷的大小。
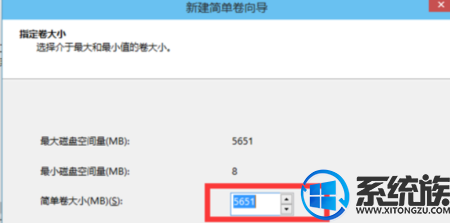
8、为新建的简单卷,选择盘符,选择好之后点击下一步。

9、为新建的简单卷选择磁盘的格式,一般选择“NTFS”。
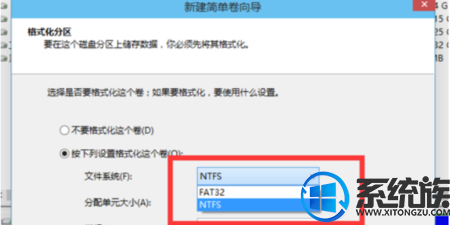
10、等待新建的简单卷,最后点击完成即可。

以上就是关于 win10固态如何分区的解决办法啦,大家有需要的小伙伴可以按照上面方法去操作一下,感谢大家对我们系统族的浏览和支持。
专题推荐: win10硬盘分区方法