win7设置代理服务的具体方法介绍
发布时间:2018-05-11 14:15:43 浏览数: 小编:yimin
win7 如何设置HTTP 代理服务器?win7如何设置ftp代理服务器?下面系统族小编就来分享一下如何在windows 7 系统中设置HTTP和FTP等连接方式的代理服务器,从而通过代理服务器来连接访问网络。希望可以帮助大家。
系统推荐:笔记本win7系统下载
1、依次点击 IE浏览器 右键 点击 属性 如图

2、在打开后,就会打开关于设置网络连接的“Internet属性”对话框 如图
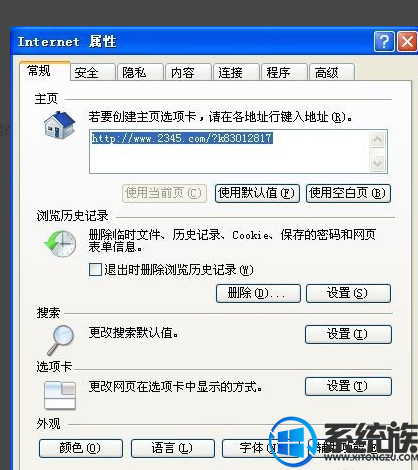
3、在“Internet选项”对话框下,点击“连接”选项卡,然后点击“局域网设置”按钮 如图
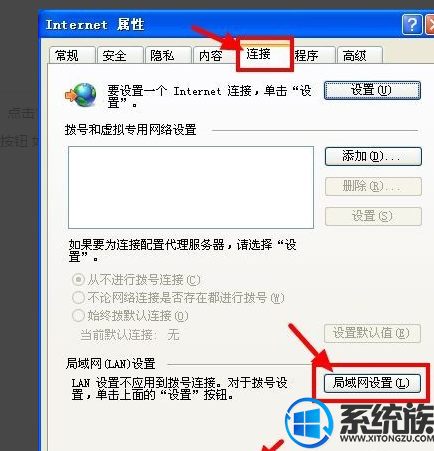
4、在弹出的“局域网(LAN)设置”对话框下,选中“为LAN使用代理服务器”的复选框。然后点击“高级”按钮; 如图
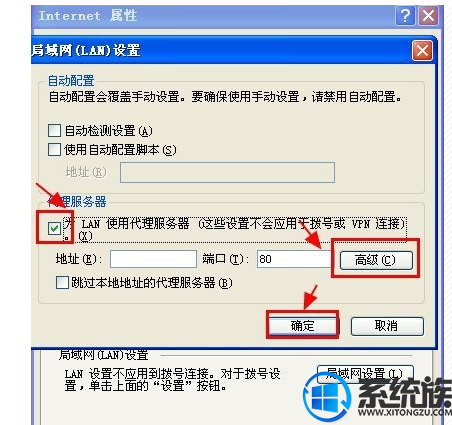
5、在弹出的“代理服务器设置”对话框下,设置不同类型的代理服务器(如HTTP、HTTPS或FTP)。然后输入“要使用的代理服务器地址”,
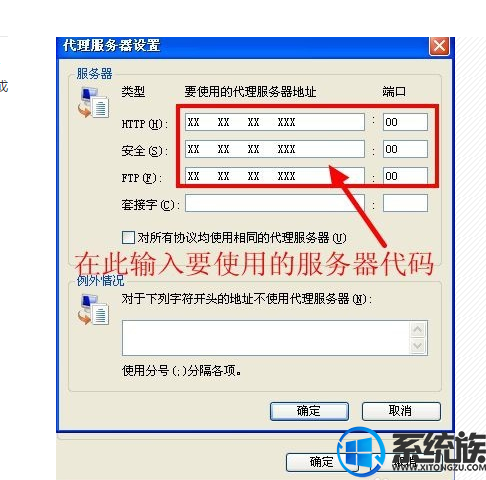
6、完成之后 依次点击各个“确定”按钮,这样就完成了代理服务器的配置。如图
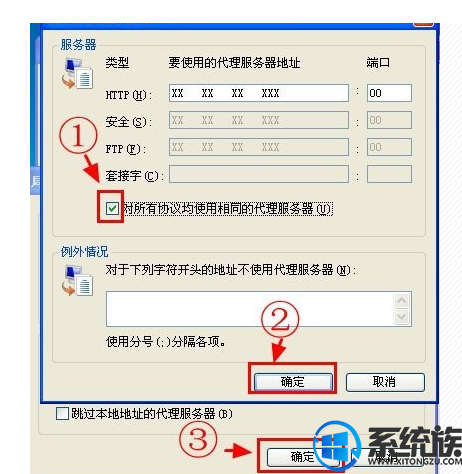
通过上面操作就可以实现win7如何设置代理啦,有需要的小伙伴赶紧动手试试看吧,希望可以帮助到你,我是那么的小明同学,感谢大家对我们系统族的浏览和支持,喜欢的话就收藏分享一下吧,谢谢!
系统推荐:笔记本win7系统下载
1、依次点击 IE浏览器 右键 点击 属性 如图

2、在打开后,就会打开关于设置网络连接的“Internet属性”对话框 如图
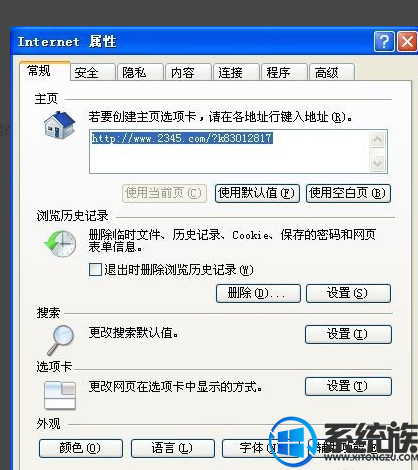
3、在“Internet选项”对话框下,点击“连接”选项卡,然后点击“局域网设置”按钮 如图
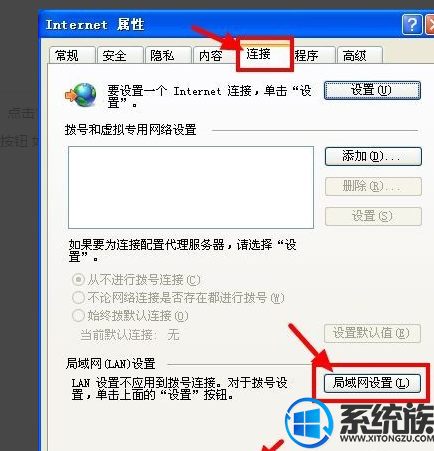
4、在弹出的“局域网(LAN)设置”对话框下,选中“为LAN使用代理服务器”的复选框。然后点击“高级”按钮; 如图
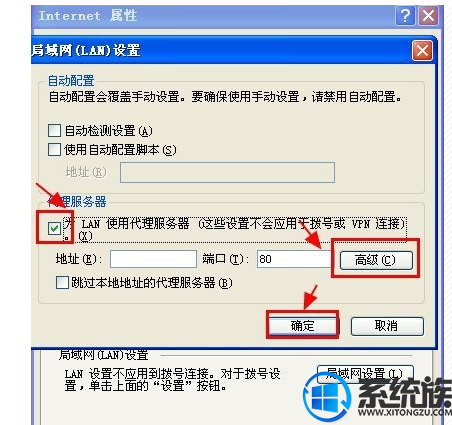
5、在弹出的“代理服务器设置”对话框下,设置不同类型的代理服务器(如HTTP、HTTPS或FTP)。然后输入“要使用的代理服务器地址”,
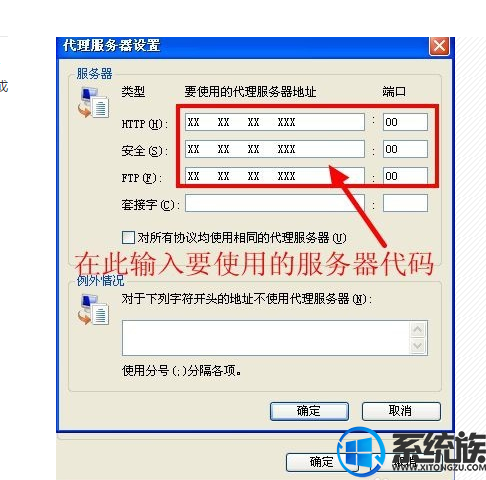
6、完成之后 依次点击各个“确定”按钮,这样就完成了代理服务器的配置。如图
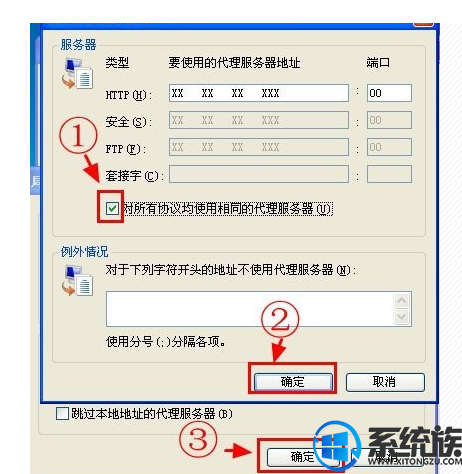
通过上面操作就可以实现win7如何设置代理啦,有需要的小伙伴赶紧动手试试看吧,希望可以帮助到你,我是那么的小明同学,感谢大家对我们系统族的浏览和支持,喜欢的话就收藏分享一下吧,谢谢!
上一篇: win7如何打开注册表的具体方法介绍
下一篇: win7系统下如何修复系统的操作方法


















