win10文件夹如何共享文件夹权限
发布时间:2018-05-13 15:40:03 浏览数: 小编:yimin
平时单位同事间传送文件,最简单的就是局域网内共享了,那么在Windows10系统下如何设置共享文件夹呢?在Windows10系统下共享文件变得更加简单 ,只需要几步操作就可以完成,下面就与大家一起来看一下具体操作方法吧。
系统推荐:笔记本win10系统下载
1、首先在本地硬盘上找到要共享的文件夹
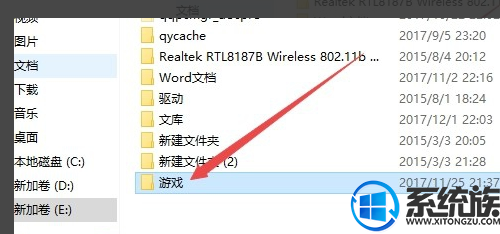
2、然后右键点击要共享的文件夹,在弹出菜单中选择“授予访问权限”菜单项。
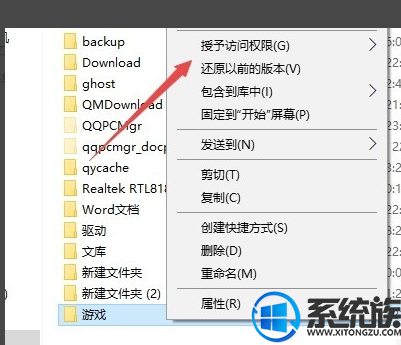
3、在打开的菜单中选择“特定用户”菜单项。
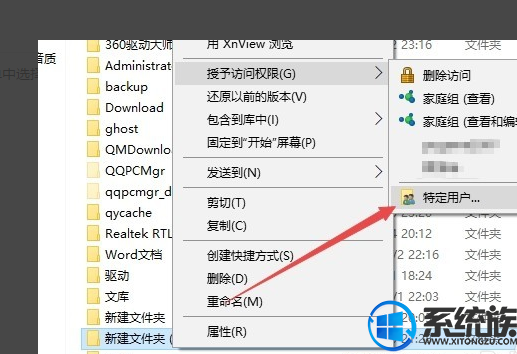
4、接下来在网络访问窗口中,输入用户名 everyone,然后点击添加按钮。
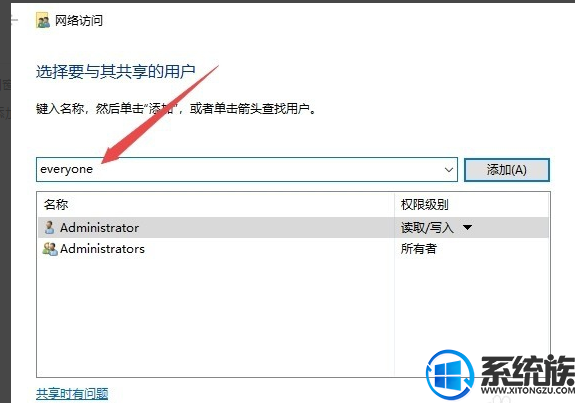
5、接下来回到共享文件 夹窗口中,可以设置everyone的读写权限,设置完成后点击“共享”按钮。
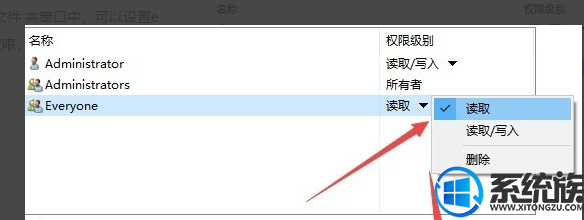
6、这时就可以看到设置好的共享文件夹的路径了,最后点击确定按钮就可以了。
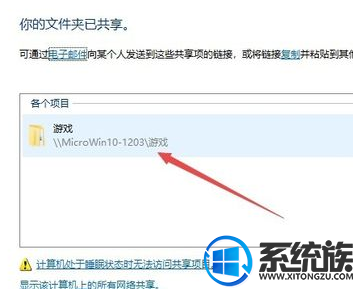
以上就是关于win10文件夹如何共享文件夹权限操作方法啦,大家按照上面操作就可以实现文件共享啦,感谢大家的浏览和支持,觉得本文还可以就分享和收藏一下吧。
系统推荐:笔记本win10系统下载
1、首先在本地硬盘上找到要共享的文件夹
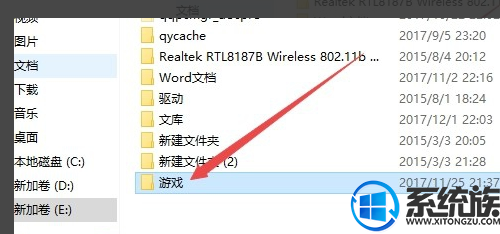
2、然后右键点击要共享的文件夹,在弹出菜单中选择“授予访问权限”菜单项。
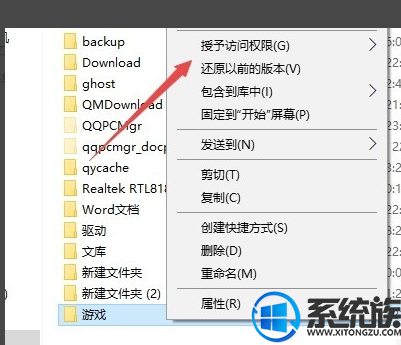
3、在打开的菜单中选择“特定用户”菜单项。
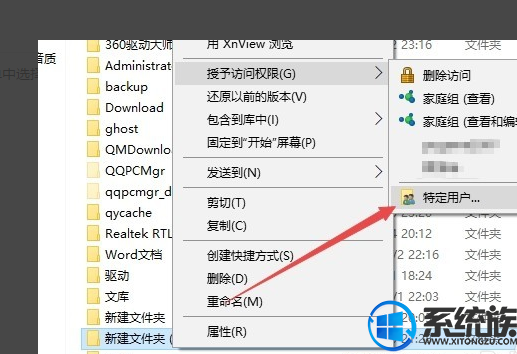
4、接下来在网络访问窗口中,输入用户名 everyone,然后点击添加按钮。
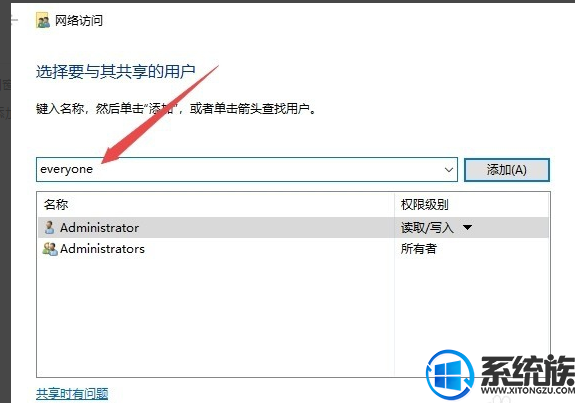
5、接下来回到共享文件 夹窗口中,可以设置everyone的读写权限,设置完成后点击“共享”按钮。
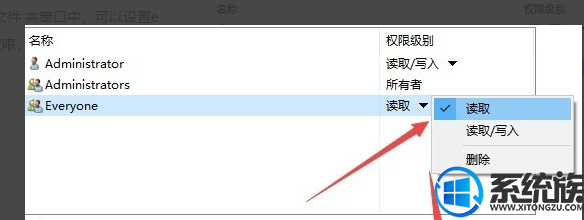
6、这时就可以看到设置好的共享文件夹的路径了,最后点击确定按钮就可以了。
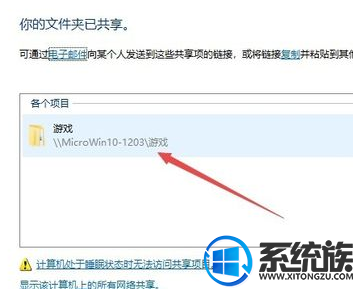
以上就是关于win10文件夹如何共享文件夹权限操作方法啦,大家按照上面操作就可以实现文件共享啦,感谢大家的浏览和支持,觉得本文还可以就分享和收藏一下吧。



















