win10如何让音响和耳机同时响解决方法
发布时间:2018-05-15 18:39:53 浏览数: 小编:yimin
刚装的win10,后背输出的音响是有声音了,可就是前面的耳机输出没有声音,下面系统族的下面同学就关于这个问题和大家分享一下解决方法。
系统推荐:笔记本win10系统下载
1、想弄声音,必须先找到控制面板,说起来不熟悉,win10的控制面板一下子还真不知道在哪,看下图:右击桌面空白的地方,选择个性化
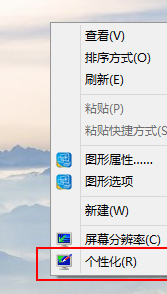
2、进入到个性化后,点击左边的更改桌面图标
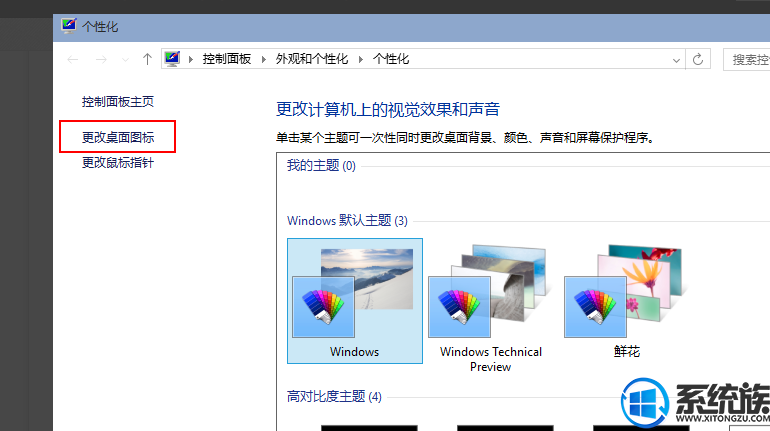
3、把控制面板打勾,这样桌面就有一个控制面板 了,控制面板是我们常用的,放到桌面设置什么东西都方便。
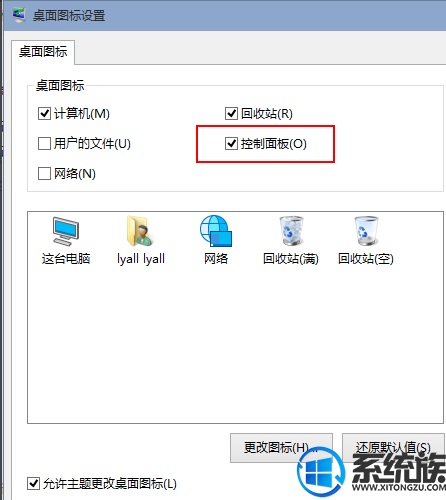
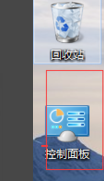
4、双击桌面的控制面板,进入控制面板,并选择“声音和硬件”
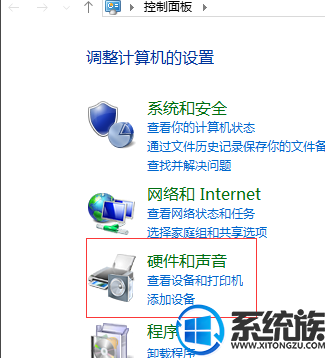
5、单击“声音和硬件”进入后选择Realtek高清晰音频管理器
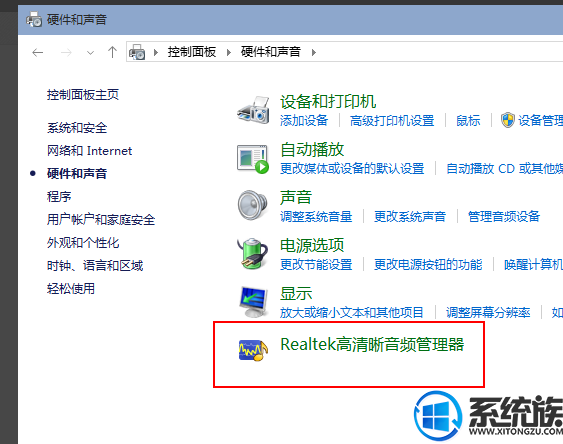
6、单击进入音频管理器,选择右上角的设置文件夹
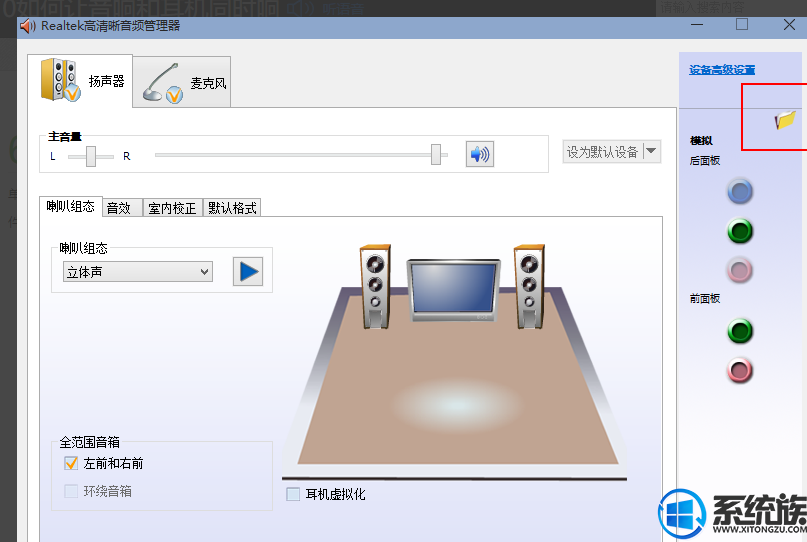
7、单击设置文件夹后,把“禁用前面板插孔检测”勾上并确定
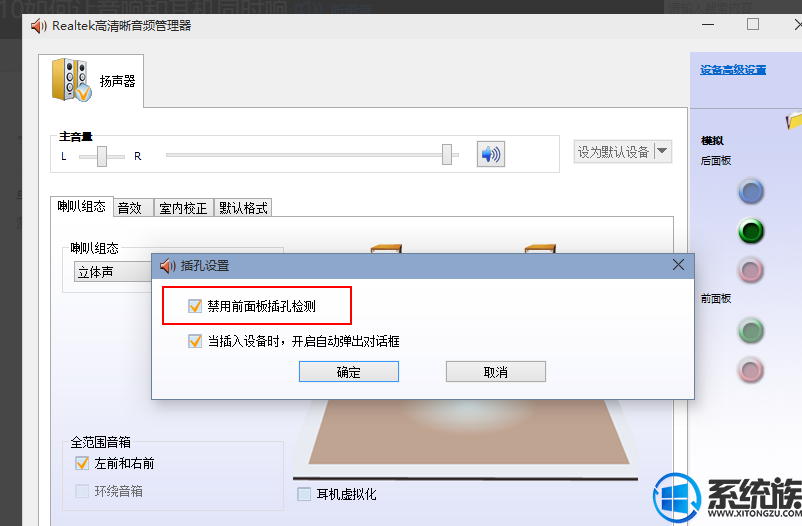
8、再回到音频管理器,点击右边的图标
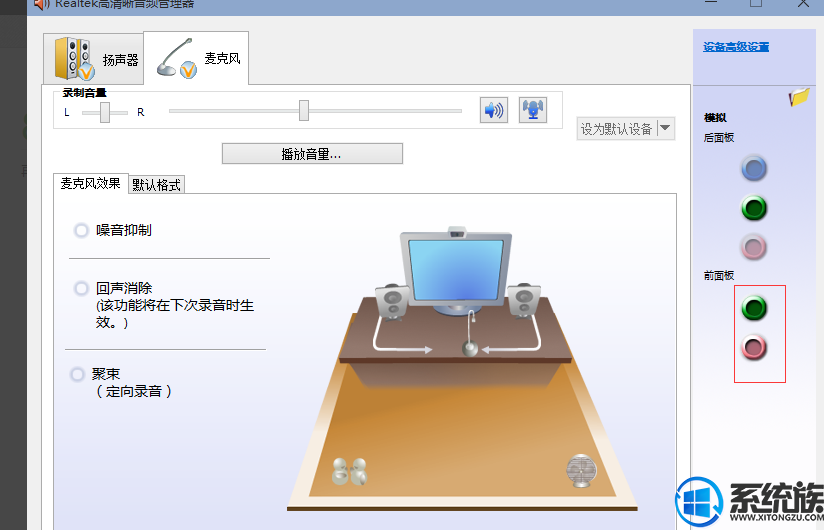
9、找到绿色的,然后单击进去,就可以选择耳机了,这样就都有声音了
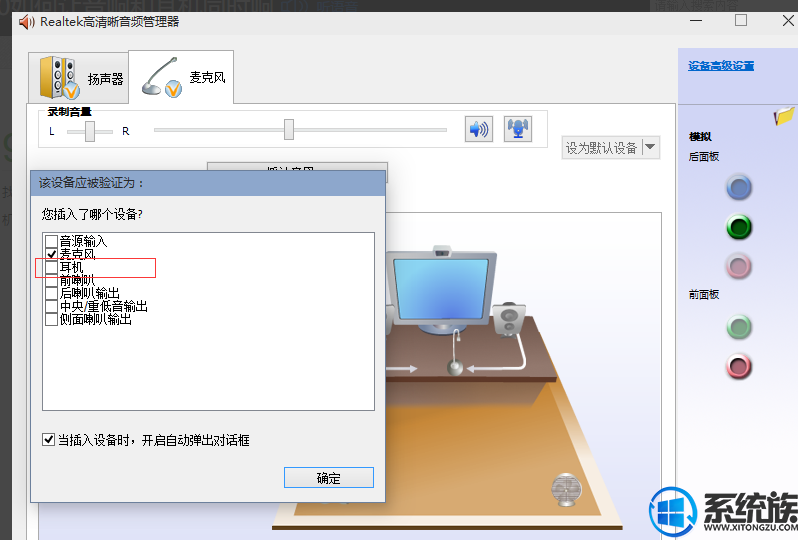
以上就是关于win10如何耳机音箱同时响的解决方法啦,大家安装上面操作就可以实现这样子的效果,感谢大家对我们系统族的浏览和支持,觉得不错的话就收藏和分享一下本文吧。
系统推荐:笔记本win10系统下载
1、想弄声音,必须先找到控制面板,说起来不熟悉,win10的控制面板一下子还真不知道在哪,看下图:右击桌面空白的地方,选择个性化
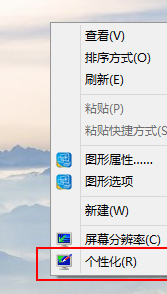
2、进入到个性化后,点击左边的更改桌面图标
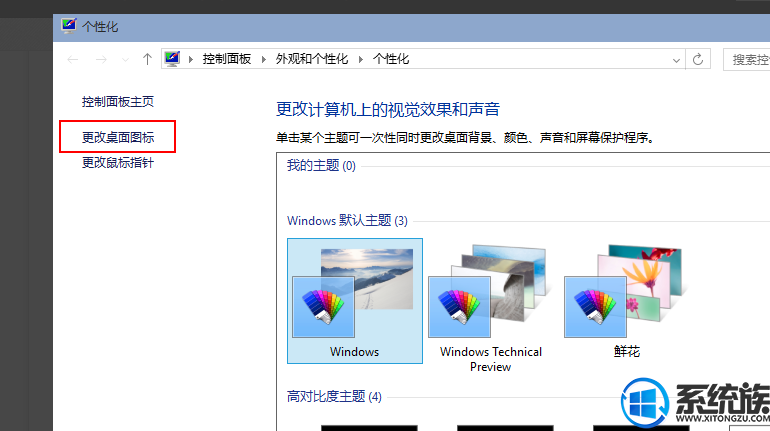
3、把控制面板打勾,这样桌面就有一个控制面板 了,控制面板是我们常用的,放到桌面设置什么东西都方便。
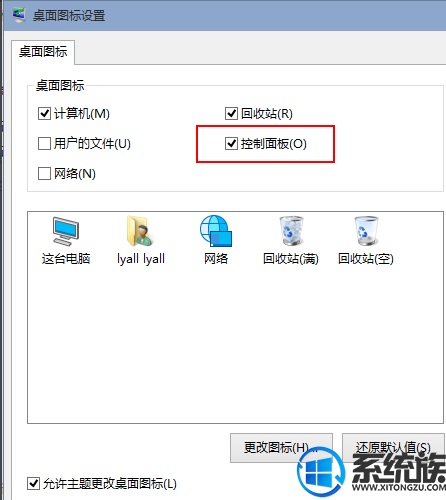
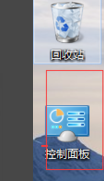
4、双击桌面的控制面板,进入控制面板,并选择“声音和硬件”
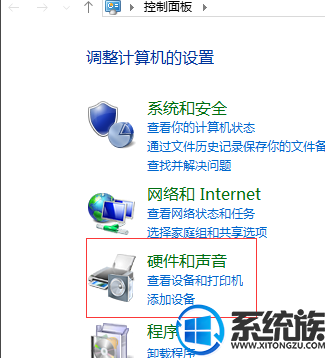
5、单击“声音和硬件”进入后选择Realtek高清晰音频管理器
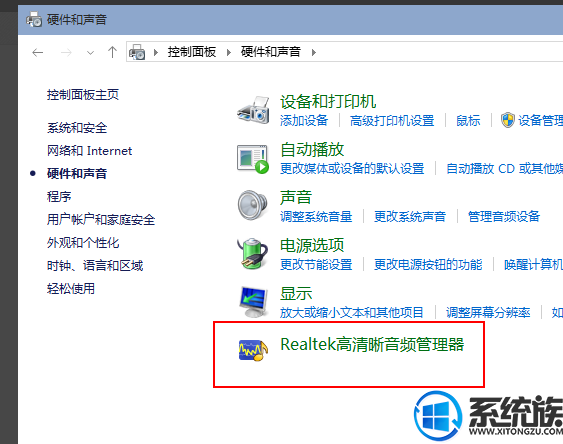
6、单击进入音频管理器,选择右上角的设置文件夹
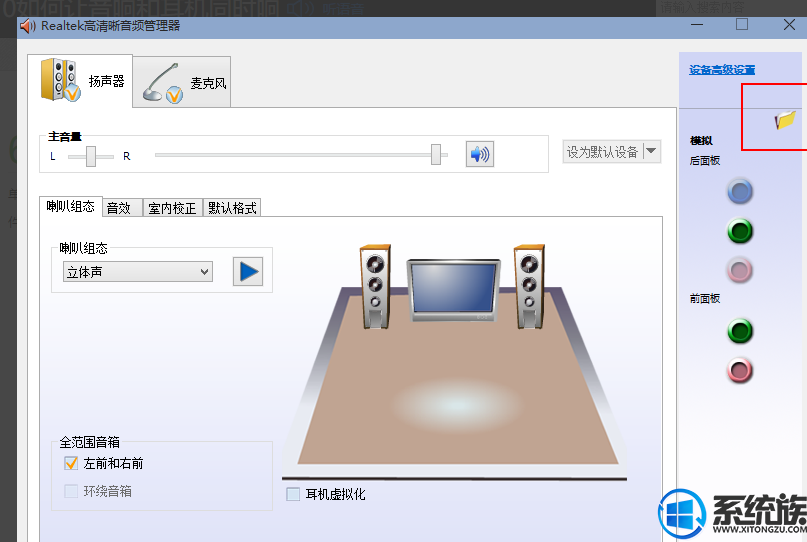
7、单击设置文件夹后,把“禁用前面板插孔检测”勾上并确定
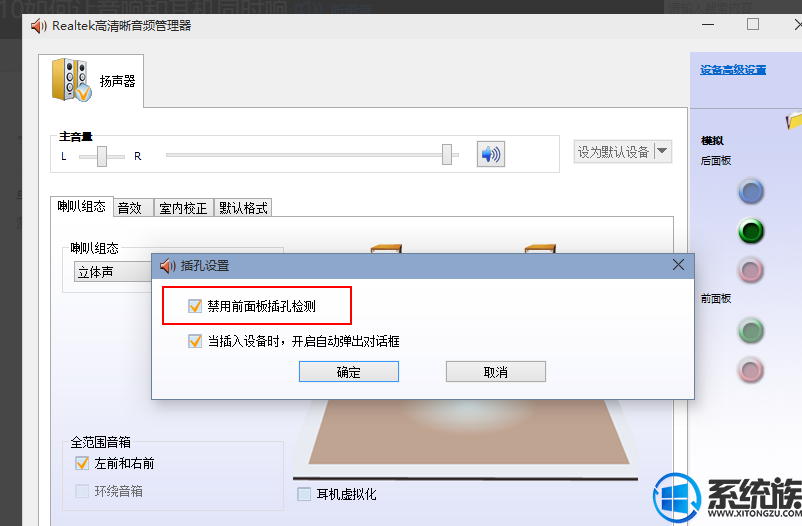
8、再回到音频管理器,点击右边的图标
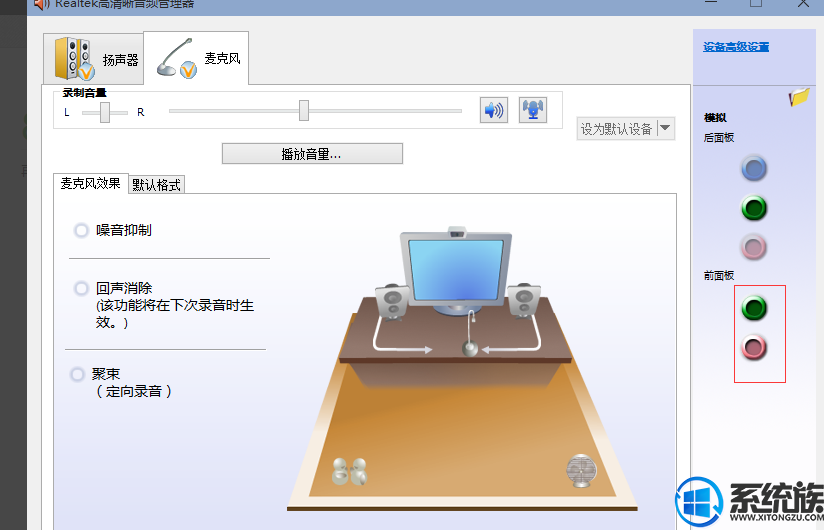
9、找到绿色的,然后单击进去,就可以选择耳机了,这样就都有声音了
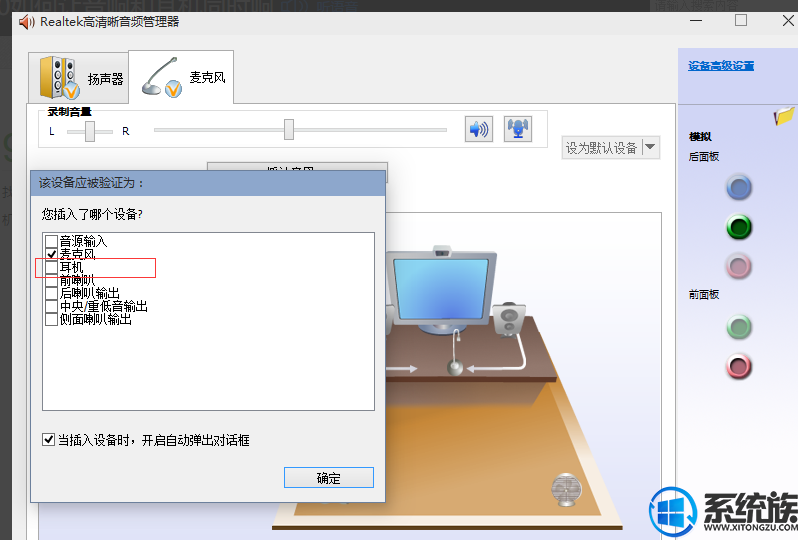
以上就是关于win10如何耳机音箱同时响的解决方法啦,大家安装上面操作就可以实现这样子的效果,感谢大家对我们系统族的浏览和支持,觉得不错的话就收藏和分享一下本文吧。



















