windows7怎么给文件夹加密|windows7给文件夹加密正确方法
发布时间:2018-05-16 18:58:30 浏览数: 小编:yimin
很多时候我们不喜欢自己电脑上的一些东西给别人看见,想要加密起来,但是却不知道如何下手,很着急,怎么办?下面系统族的小编就和大家分享一下操作过程,希望可以帮助到你。
系统推荐:win7专业版系统下载
1、首先找到你要加密的文件夹,按下windows键+e,如图所示
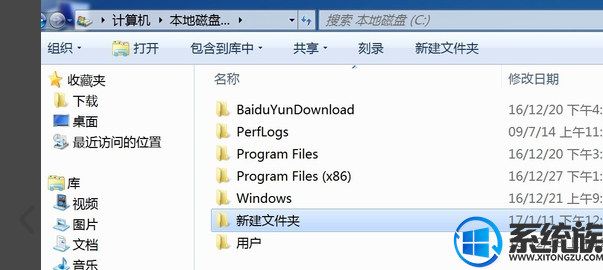
2、点击鼠标右键加密的文件夹,选择“属性”,如图所示
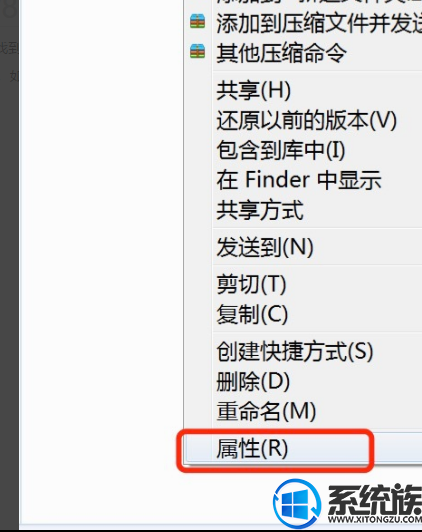
3、在打开属性对话框的“常规‘选项卡中单击”高级“按钮,如图
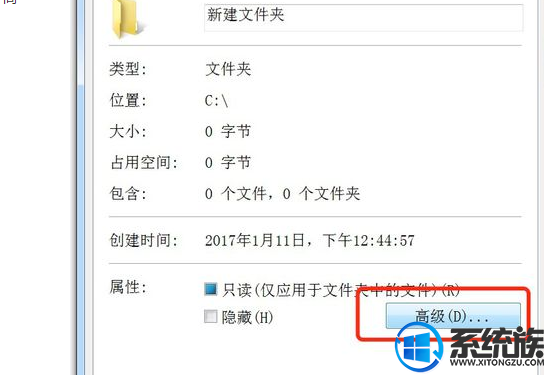
4、在弹出的高级属性对话框中选中”加密内容以便保护数据“复选框,单击”确定“按钮
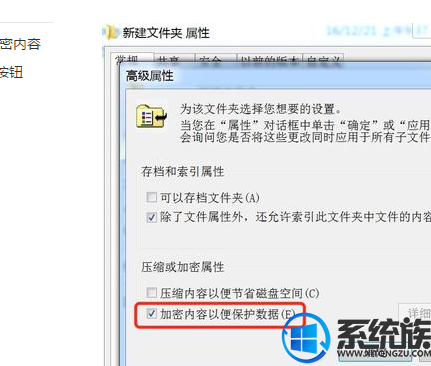
5、返回”属性“对话框,单击“确定”按钮,会出现属性的对话框在此点击“确定“
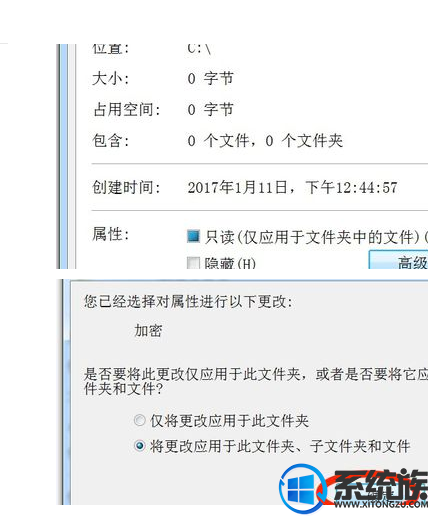
6、单击任务栏通知区域的图标,弹出”加密文件系统“
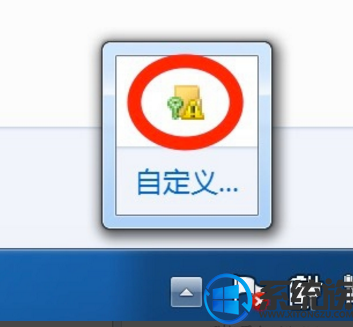

7、选择“现在备份(推荐)”选项,弹出“证书导出向导”对话框,单击“下一步”按钮
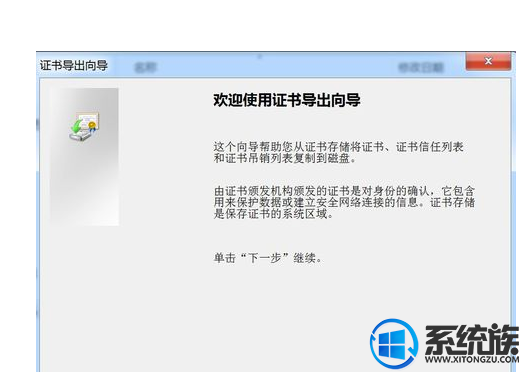
8、弹出“导出文件格式”对话框,保持默认设置,单击“下一步”按钮,弹出“密码”对话框,在密码和输入并确定密码“文本框中输入加密密码,单击”下一步“,最后用证书,可以查看加密的文件
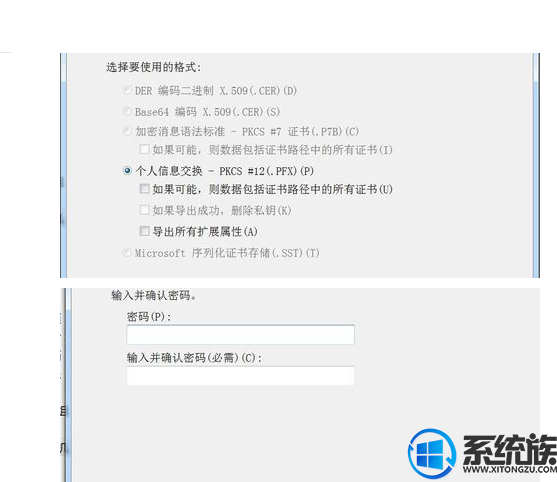
感谢大家对我们系统中的喜欢和支持,觉得不错的话就收藏和分享一下本文吧,有需要的小伙伴赶紧动手试试看吧,希望可以帮助到你,还没有关注我们系统族的关注一下哦!
系统推荐:win7专业版系统下载
1、首先找到你要加密的文件夹,按下windows键+e,如图所示
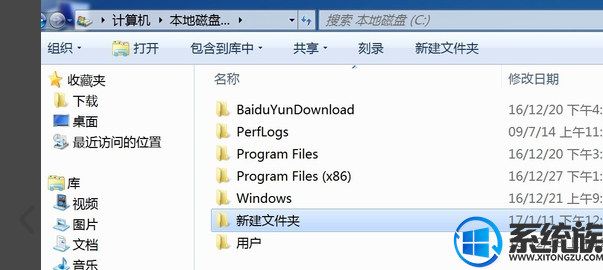
2、点击鼠标右键加密的文件夹,选择“属性”,如图所示
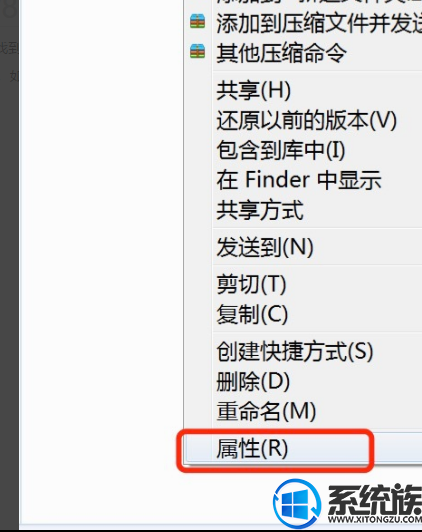
3、在打开属性对话框的“常规‘选项卡中单击”高级“按钮,如图
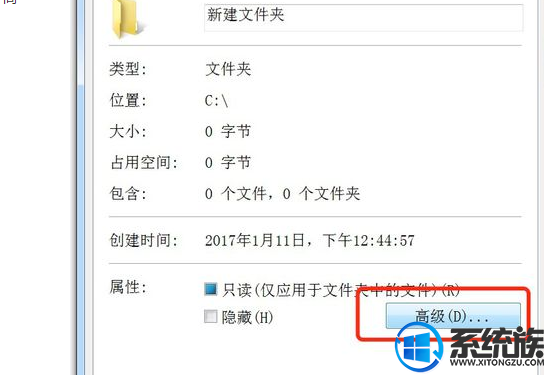
4、在弹出的高级属性对话框中选中”加密内容以便保护数据“复选框,单击”确定“按钮
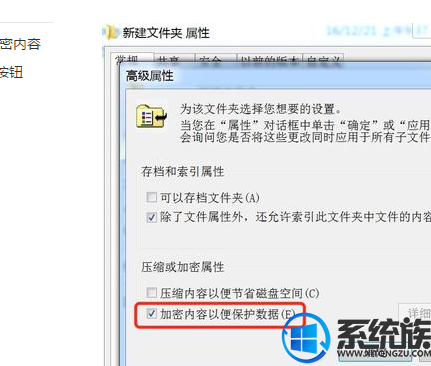
5、返回”属性“对话框,单击“确定”按钮,会出现属性的对话框在此点击“确定“
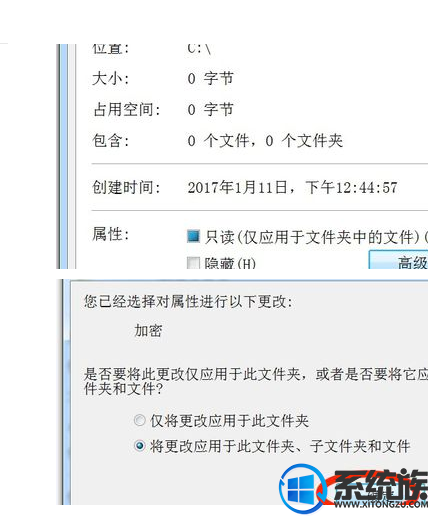
6、单击任务栏通知区域的图标,弹出”加密文件系统“
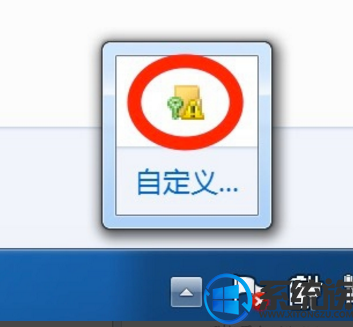

7、选择“现在备份(推荐)”选项,弹出“证书导出向导”对话框,单击“下一步”按钮
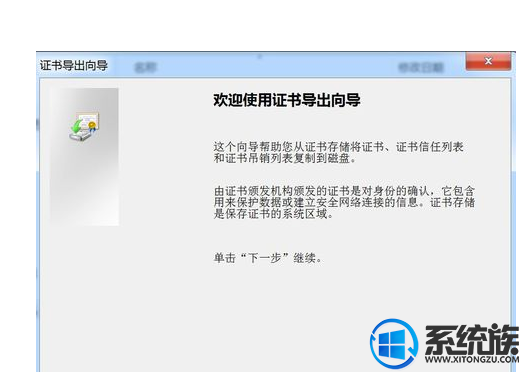
8、弹出“导出文件格式”对话框,保持默认设置,单击“下一步”按钮,弹出“密码”对话框,在密码和输入并确定密码“文本框中输入加密密码,单击”下一步“,最后用证书,可以查看加密的文件
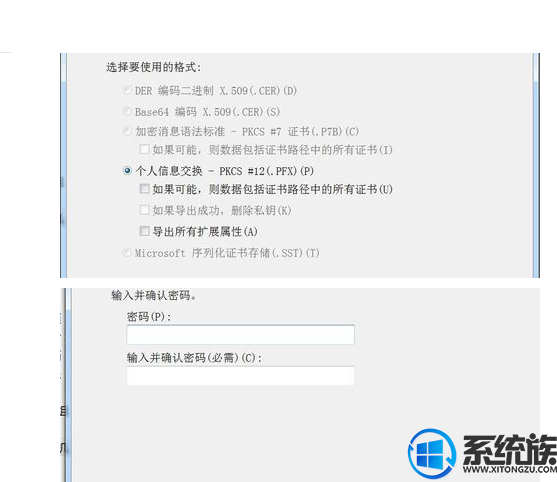
感谢大家对我们系统中的喜欢和支持,觉得不错的话就收藏和分享一下本文吧,有需要的小伙伴赶紧动手试试看吧,希望可以帮助到你,还没有关注我们系统族的关注一下哦!
专题推荐: win7删除文件夹


















