怎么去掉win7电脑图标阴影的具体方法?
发布时间:2018-05-16 18:58:30 浏览数: 小编:fan
电脑的桌面就像美女,我们总希望他是完美的,但是通过各种优化后的Win7系统桌面图标突然出现阴影,虽然这个对我们电脑操作没有太大的影响,但是总是在视觉上觉得不和谐,对于追求完美的你怎么可以容忍这样的画面呢?那要怎么才能祛除这个阴影呢?下面系统族的小贾同学就和大家分享一下操作过程
1 首先,在桌面“计算机”图标上右键点击,选择“属性”。
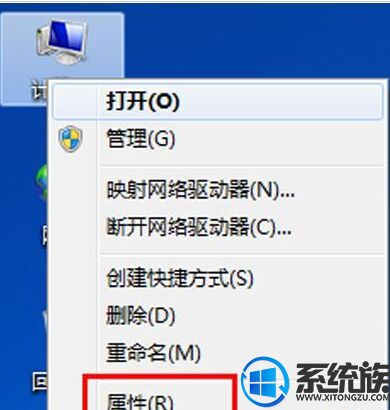
2 然后,在弹出的属性对话框中选择“高级系统设置”。
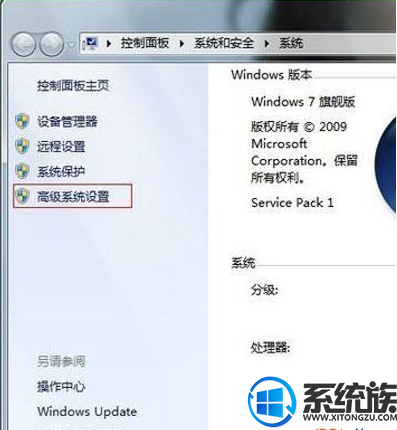
3 接着,在系统属性窗口中,选择“高级”选项卡,其实在上一步已经选择了“高级”选项卡了,无需再做这一步。直接点击“设置”。
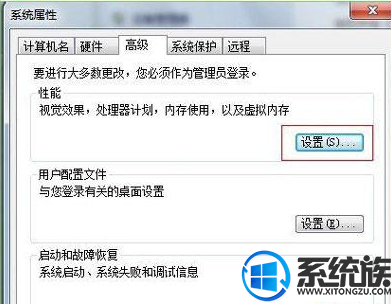
4 跟着,就到了最后一步也是最重要的一步了,点击“设置”之后,会进入到“性能选项”的对话框,选择“视觉效果”栏,在众多的效果中找到“在桌面上为图标标签使用阴影”选项,将前面的“√”去掉,点击“确定”即可完成了。
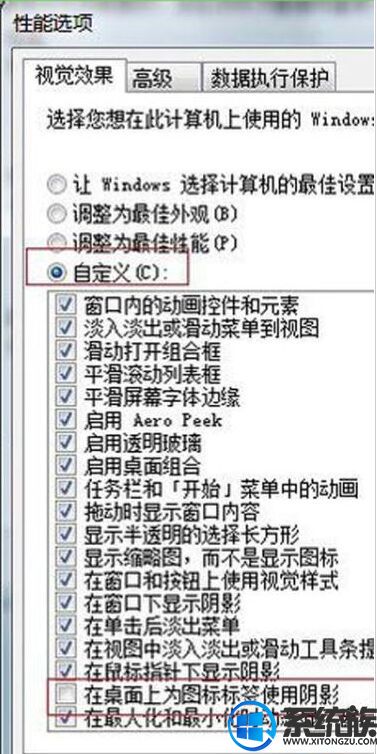
win7系统桌面图标出现这种阴影现象,第一时间我们都会觉得电脑中毒了,其实并没有,这种问题的是因为我们在优化的过程,对某些属性进行了设置所导致的,因此,我们只需要经过以上的步骤设置就能够轻松把问题解决了。感谢大家对我们系统族的浏览和支持,觉得不错的话就收藏和分享一下本文吧,如果大家有什么其他方法也可和我们分享一下哦,我们下期再见啦!
专题推荐: win7图标没反应


















