win10如何设置图片格式|Win10通过画图工具来修改图片格式
发布时间:2018-05-17 18:37:20 浏览数: 小编:yimin
在Windows 10系统中,我们有时需要将图片的格式进行修改。有的用户可能下意识就会想到用PS、光影魔术手啊什么的,再不济也要去下载个某某图片处理工具。呵呵,对于普通用户来说,其实完全没有必要。在这里,我们不需要任何第三方软件就能搞定。下面,系统族小明同学就为大家介绍一下具体方法。
系统推荐:系统族win10系统下载
01.找到要修改的图片,如图所示,我们在图片上点击右键,在弹出的快捷菜单上选择“编辑”命令。
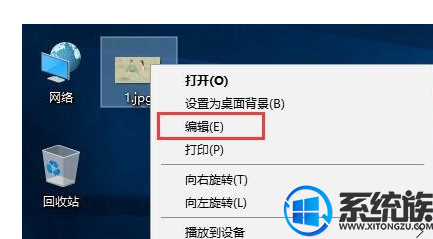
02.在打开的“1.jpg画图”界面中,点击左上角的“文件”按钮,在弹出的下拉菜单中,选择另存为>“PNG图片”,如图所示。
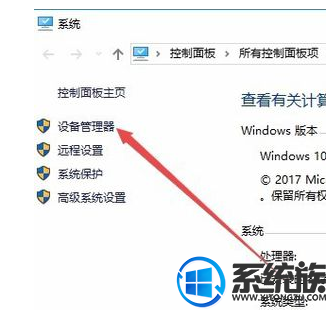
03.我们根据需要选择图片保存位置,比如桌面,这里由于格式已经更改,所以不需要修改文件名,直接保存即可,如图所示。
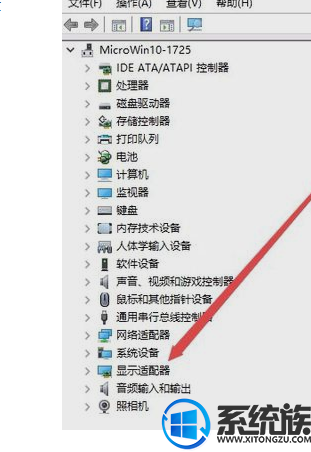
04.可以看到,我们需要的格式已经修改好了,是不是很快很简单?画图工具除了可以修改格式,图片大小修改起来也很方便,大家可以试试!
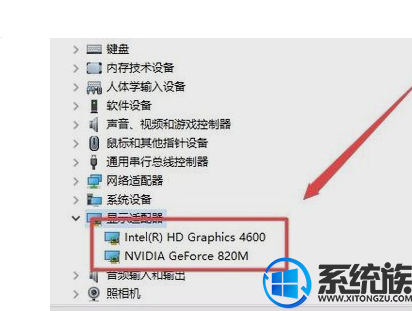
上面就是Win10系统通过画图工具来修改图片格式操作方法啦,感谢大家对我们系统族的喜欢和支持,觉得不错的话就收藏和分享一下本文吧。我们下期再见。



















