windows10系统下如何调整屏幕色彩饱和度
发布时间:2018-05-18 18:40:04 浏览数: 小编:yimin
最近有很多人问我,windows10系统下如何调整屏幕色彩饱和度呢?系统族小明同学就关于这个问题给大家排忧解难一下,希望可以帮助你。
系统推荐:系统族win10系统下载
1、首先点击任务栏右侧“操作中心”,然后点击“所有设施”
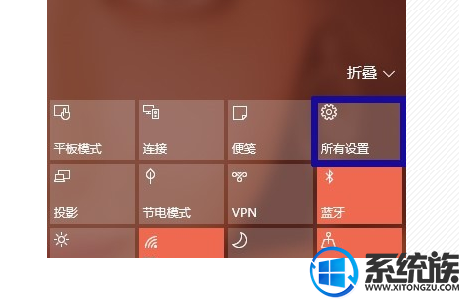
2、然后点击“系统”图标
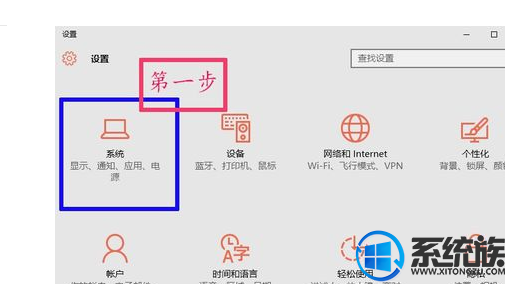
3、接下来,分别点击“显示”和“高级显示设置”标签
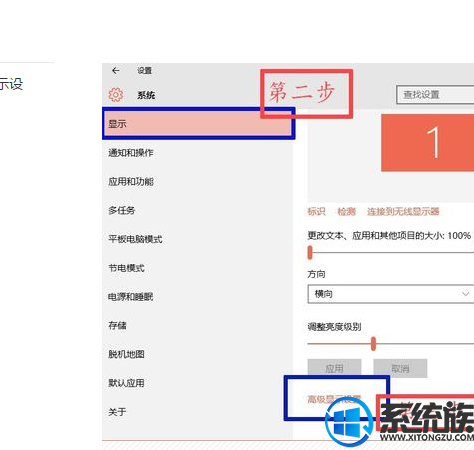
4、然后点击“颜色校准”命令
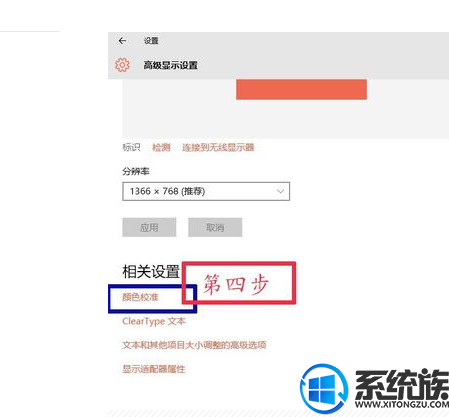
5、从此步骤起,一直按“下一步”直至出现下图所示界面

6、调整伽玛
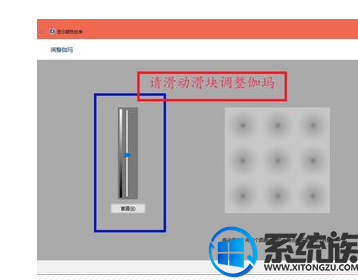
7、调整颜色平衡
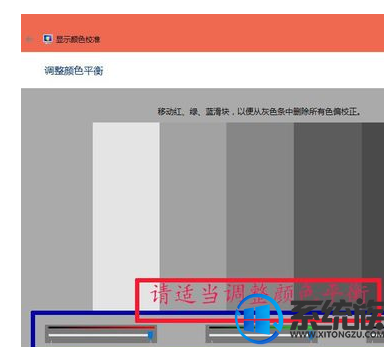
8、大功告成!
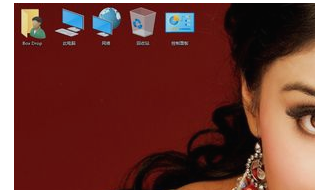
感谢大家对我们系统族的喜欢和支持,觉得不错的话就收藏和分享一下本文吧,有需要的小伙伴那就赶紧动手试试看吧!大家有什么更好的方法也可以和我们分享哦!
系统推荐:系统族win10系统下载
1、首先点击任务栏右侧“操作中心”,然后点击“所有设施”
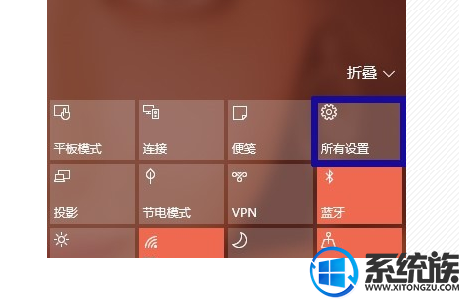
2、然后点击“系统”图标
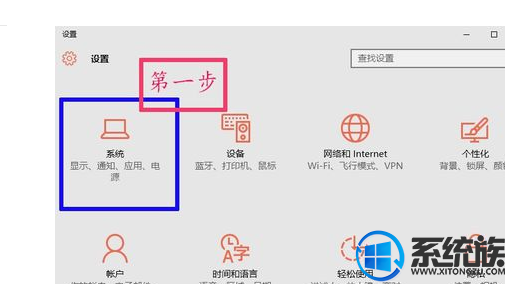
3、接下来,分别点击“显示”和“高级显示设置”标签
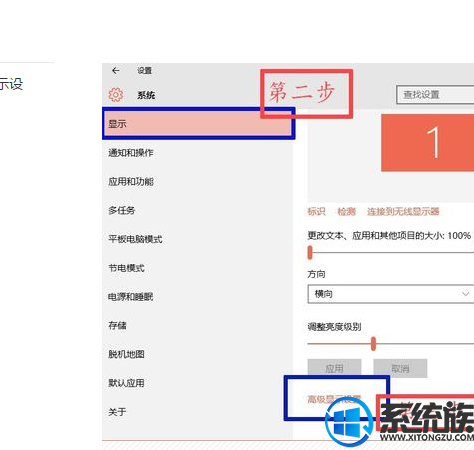
4、然后点击“颜色校准”命令
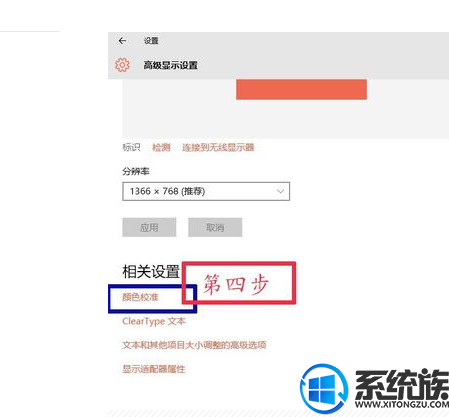
5、从此步骤起,一直按“下一步”直至出现下图所示界面

6、调整伽玛
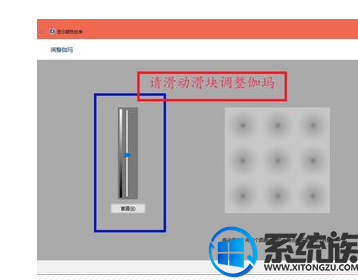
7、调整颜色平衡
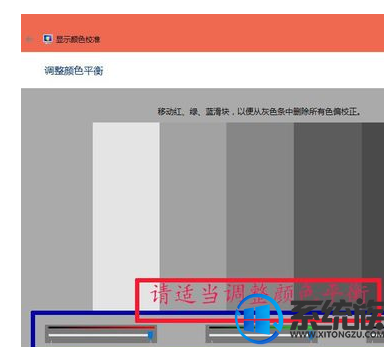
8、大功告成!
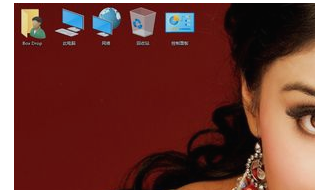
感谢大家对我们系统族的喜欢和支持,觉得不错的话就收藏和分享一下本文吧,有需要的小伙伴那就赶紧动手试试看吧!大家有什么更好的方法也可以和我们分享哦!
专题推荐: win10屏幕色彩调



















