温7系统怎么从硬盘直接安装|硬盘装温七系统方法介绍
发布时间:2018-05-18 10:20:47 浏览数: 小编:jiwei
有很多用户一直有个误区,那就是安装系统是不是非得用U盘来安装。所以很多电脑还能正常使用的用户还经常在询问小编他没有U盘怎么重装系统。在这边小编跟大家解释下,如果系统还能正常使用,那么重装系统是无需使用U盘的,只要重硬盘直接安装即可。下面小编以温七系统为例,为大家说明硬盘装温七系统方法。
相关教程:U盘装win7 64位系统教程详解
操作须知:
1、如果你无法通过本文的方法安装,那么可以用U盘安装;
2、一般电脑内存2G及以下建议安装32位系统,内存4G及以上选择64位系统;
一、安装准备
1、安装前备份好C盘和桌面重要文件:将文件拷贝到其它硬盘即可;
2、系统下载:系统之家windows7旗舰版64位iso镜像下载
3、解压工具:WinRAR或好压等解压软件;
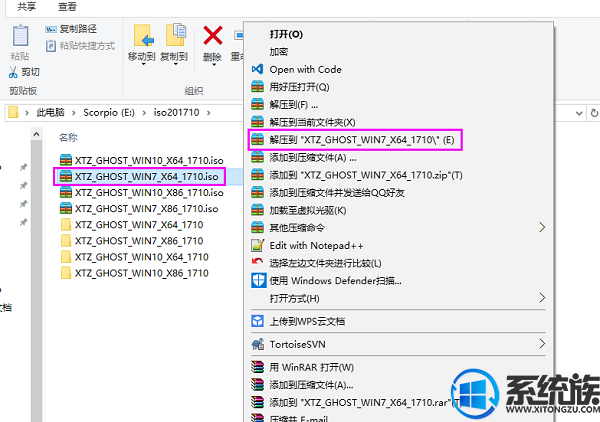
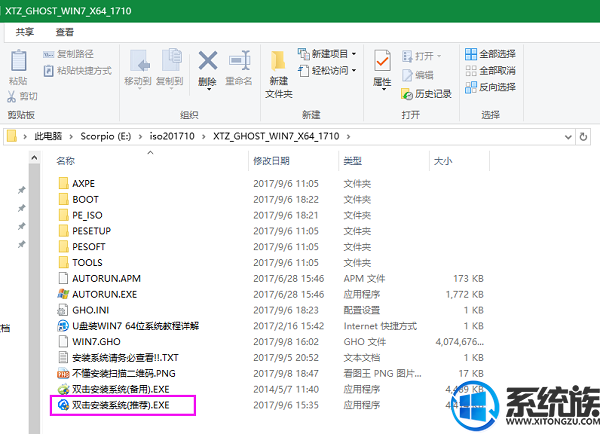
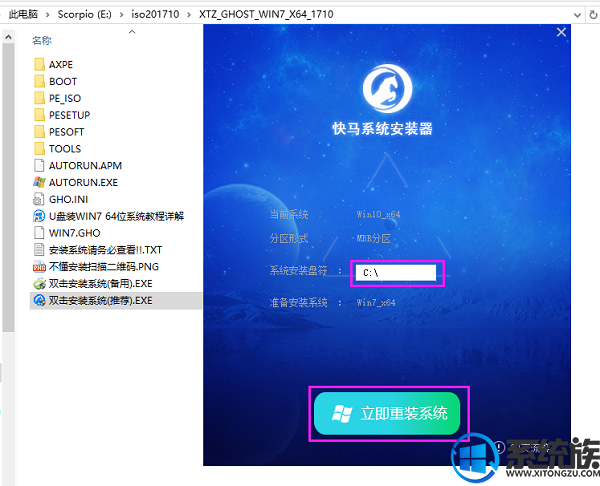
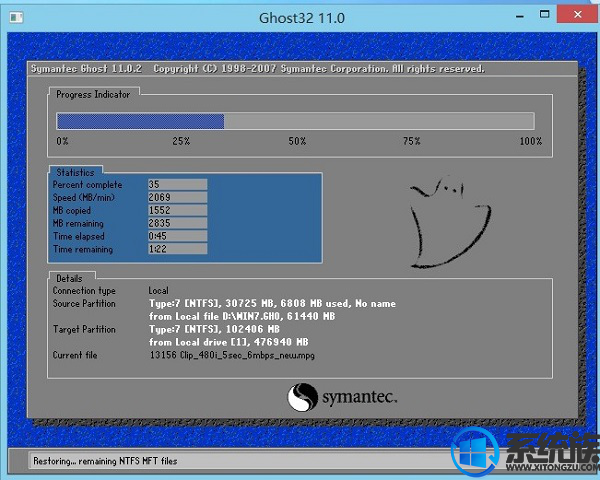
相关教程:U盘装win7 64位系统教程详解
操作须知:
1、如果你无法通过本文的方法安装,那么可以用U盘安装;
2、一般电脑内存2G及以下建议安装32位系统,内存4G及以上选择64位系统;
一、安装准备
1、安装前备份好C盘和桌面重要文件:将文件拷贝到其它硬盘即可;
2、系统下载:系统之家windows7旗舰版64位iso镜像下载
3、解压工具:WinRAR或好压等解压软件;
二、温7系统怎么从硬盘直接安装:
1、下载win7 iso压缩包文件下载到C盘之外的分区,比如下载到F盘,右键使用WinRAR等工具解压到当前文件夹或指定文件夹,不能解压到C盘和桌面,否则无法安装;
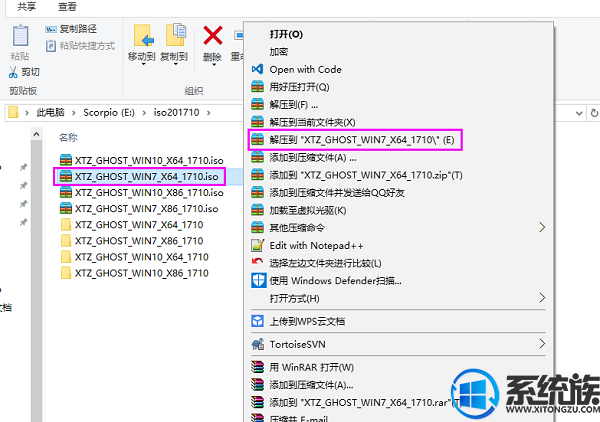
2、弹出对话框,执行win7 iso压缩包解压过程,需要等待几分钟;
3、解压之后,我们打开安装目录,找到【双击安装系统(推荐).exe】程序;
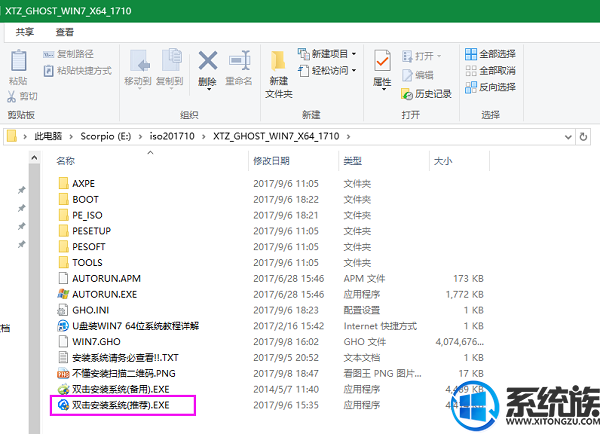
4、双击【双击安装系统(推荐).exe打开这个安装界面,无需进行别的操作,安装盘选择C盘,点击立即重装系统,GPT分区也可以直接重装。
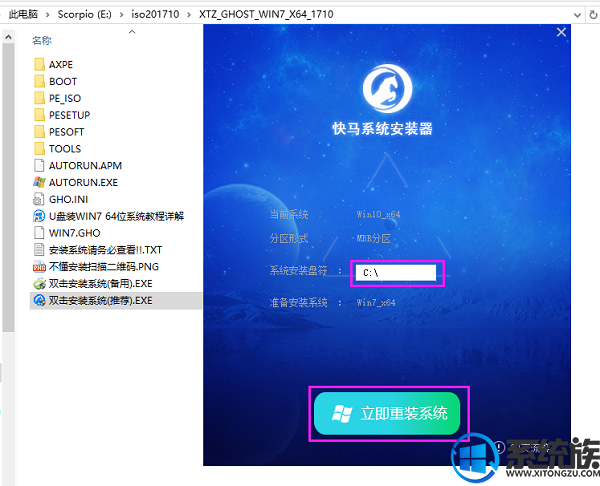
6、这时候电脑会重启,启动进入这个界面,执行C盘格式化以及win7系统安装到C盘的过程,需要等待3-5分钟;
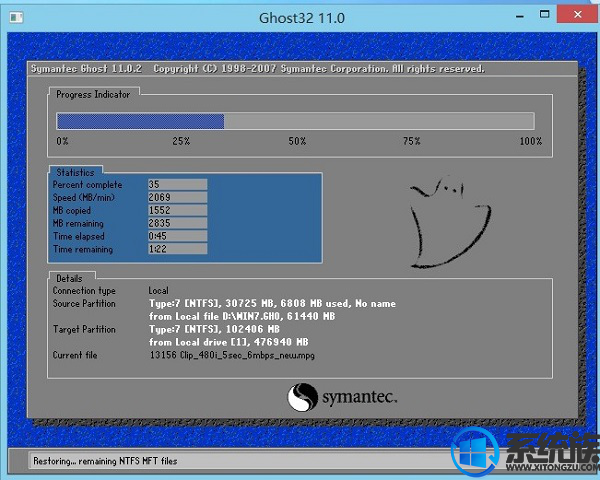
8、上述执行完成后会自动重启,进入这个界面,执行win7系统设置和配置过程,并自动进行激活;
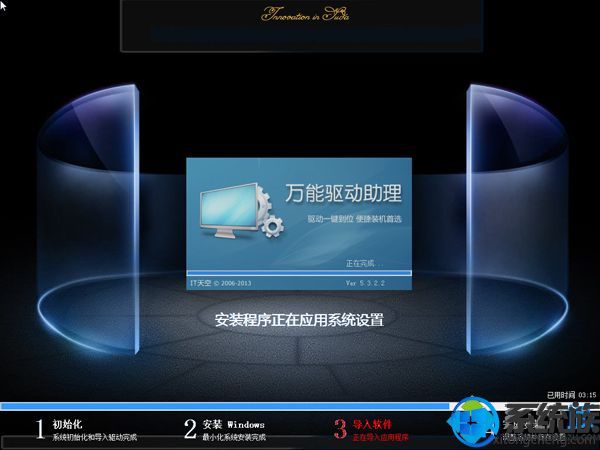
9、整个安装过程5-10分钟,最后启动进入全新win7系统桌面,电脑重装系统完成。

以上就是硬盘装温七系统教程的全部内容了,看完此教程之后大家就不要在为没有U盘无法安装系统感到烦恼了,直接解压就能装,简单粗暴解决问题。



















