Win10如何删除windows.old文件夹的操作方法
发布时间:2018-05-20 16:40:25 浏览数: 小编:yimin
Windows10系统升级以后,在系统盘保留了Windows old的文件,占用系统盘较大的空间(10G左右),如果系统盘空间不足,我们就必须删除升级后保留的Windows old文件。下面就教大家如何删除的方法。
系统推荐:萝卜家园win10系统下载
1、Windows10系统删除Windows old文件的三种方法
系统推荐:萝卜家园win10系统下载
1、Windows10系统删除Windows old文件的三种方法
在资源管理器中清理磁盘。
步骤:
进入资源管理器,右键点击系统盘(C:\),在右键菜单中点击【属性】;
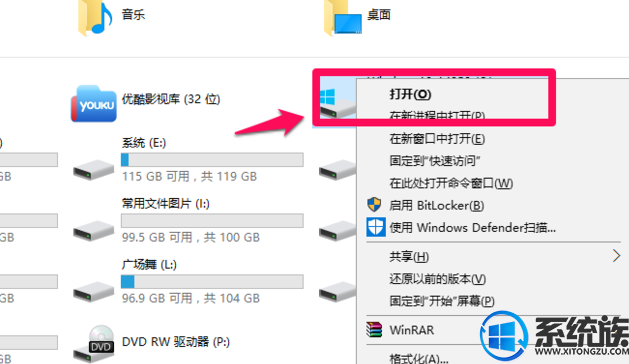
2、在Windows10-14959(C:\)属性窗口,我们点击【磁盘清理】,弹出正在扫描对话框;
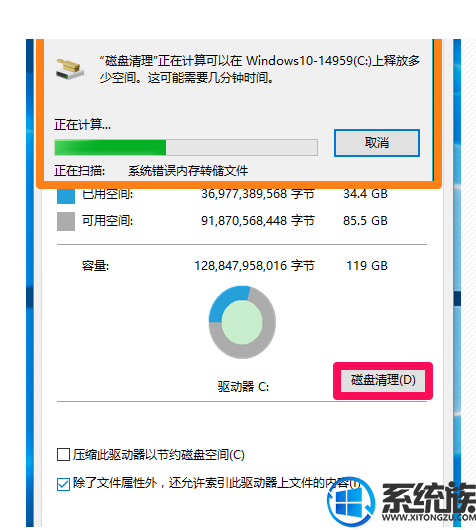
3、扫描完成后,打开Windows10-14959(C:\)属性磁盘清理窗口,点击【清理系统文件】,又弹出一个正在扫描Windows更新清理对话框;
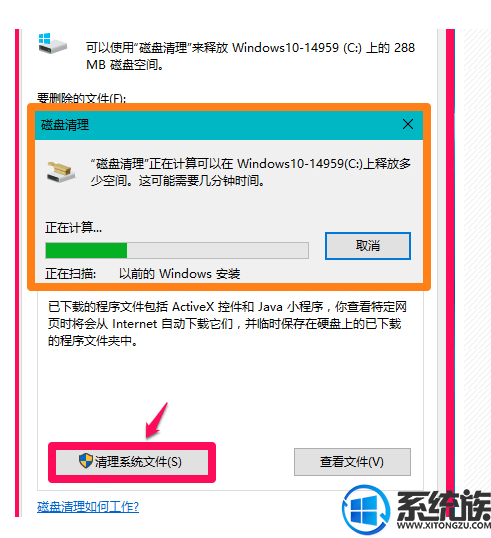
4、扫描完成以后,我们可以看到Windows old文件为12.6GB,点击【确定】;
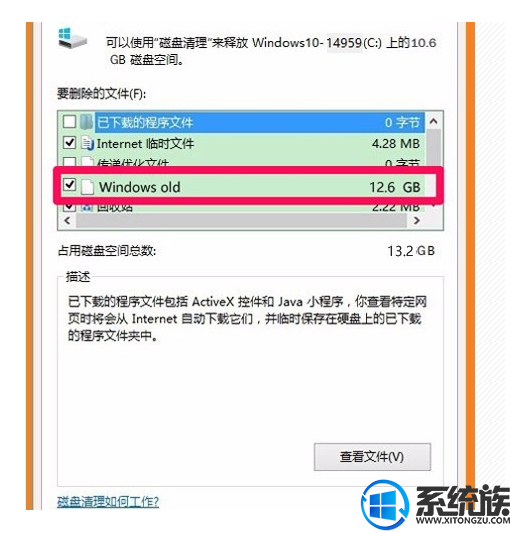
5、我们点击确定以后,弹出一个询问对话框:确实要永久删除这些文件吗?点击【删除文件】,操作继续进行,直至删除完全。
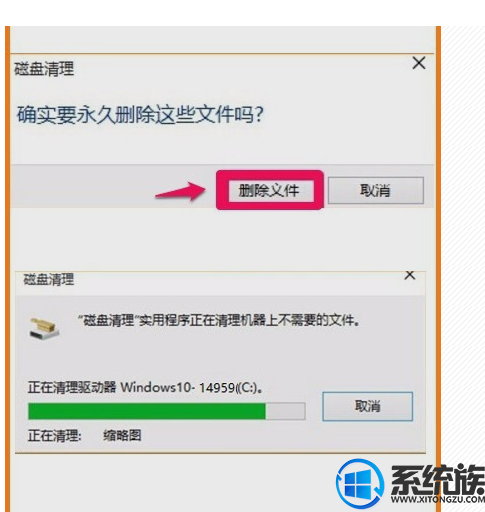
6、打开系统(C:)盘,可以看到 Windows old文件已经删除。
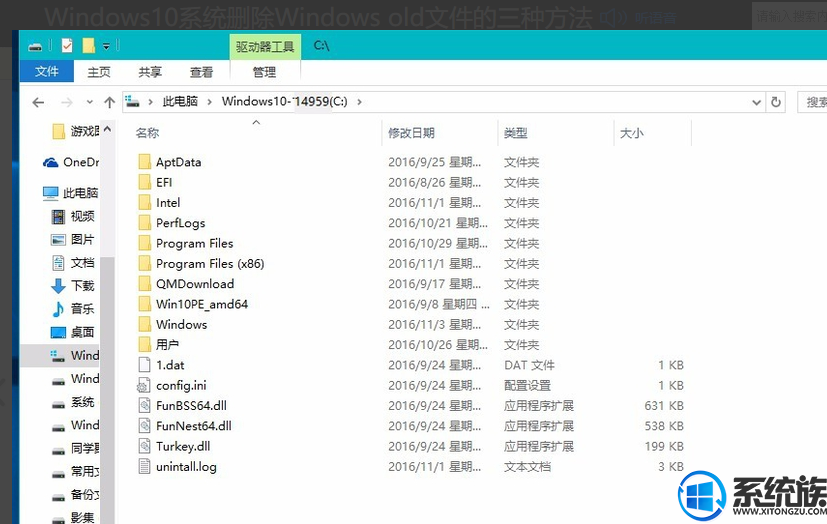
感谢大家对我们系统族的喜欢和浏览,觉得不错的话就收藏和分享一下本文吧,有需要的小伙伴只需要按照什么方法去操作就可以实现删除windows.old文件夹啦。



















