win7怎么安装可选语言包|win7更改显示语言方法介绍
发布时间:2018-05-20 16:39:56 浏览数: 小编:fan
win7系统是非常好用的系统,但是在使用中也会碰到各种问题,比如win7怎么改显示语言?那怎么解决呢?下面系统族的小族同学就和大家分享一下操作过程:
1.首先通过“开始菜单栏”找到“控制面板”,进入控制面板界面
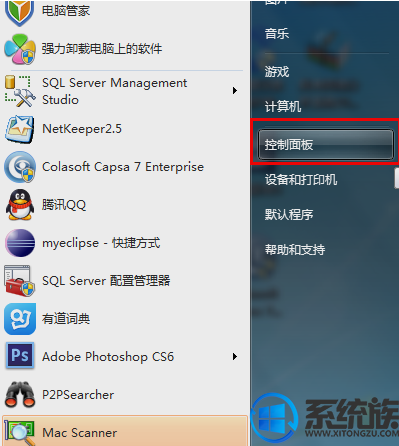
2.在控制面板中找到“时钟、语言和区域”选项,点击“更改显示语言”
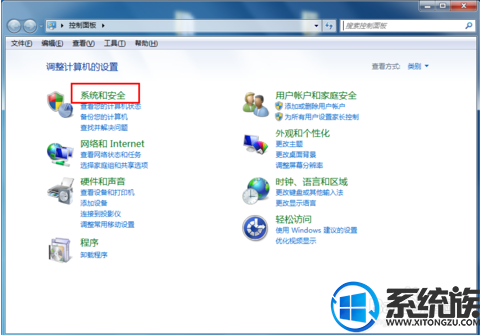
3.进入更改显示语言后,如果是下面图1,直接选择你所需要的语言就可以了;如果不显示语言如图2,就采用下面的方法2.
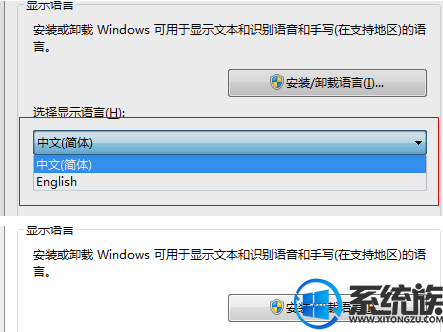
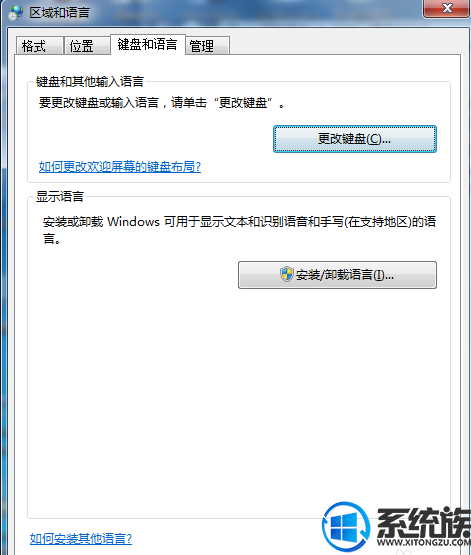
方法2
1.按照方法1中的第1,2步进入到控制面板中,如下图,选择“系统和安全”
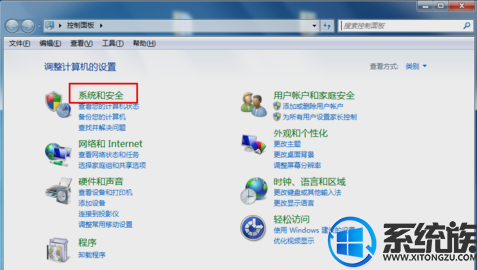
2.在“系统和安全”窗口中,选择Windows Update,如下图
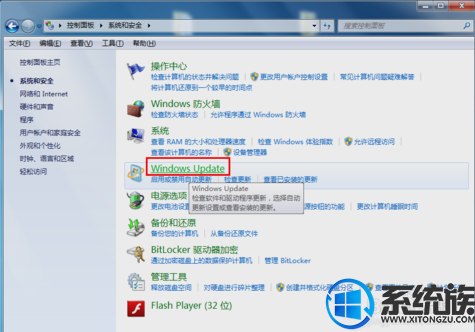
3.在Windows Update 中,点击检查更新(需要联网,并且耐心等待),更新完成后如下图所示,然后选择下面红色方块中的内容

4.在可选选项卡中,找到你所需要的语言包,接下来就是你静静等待安装你所选择的语言包了。
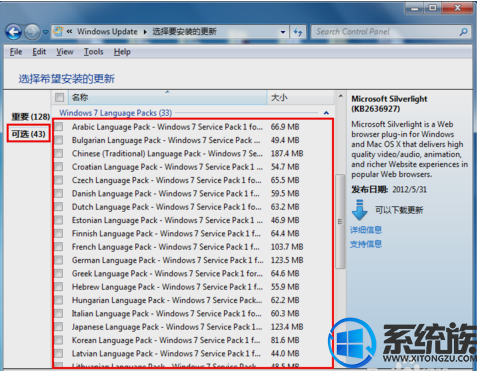
5.等待更新完成后,请按照方法1中的步骤,跳转到“更改显示语言”,你就可以看到方法1,步骤3,图1一样可以选择语言了,选择好了,按照提示,注销系统,然后再打开电脑,你就会发现你的系统已经修改成你所选的语言了。感谢大家对我们系统族的浏览和支持,觉得不错的话就收藏和分享一下本文吧,如果大家有什么其他方法也可和我们分享一下哦,我们下期再见啦!


















