WIN7怎么使用蓝牙鼠标|WIN7系统蓝牙鼠标的使用方法
发布时间:2018-05-21 18:39:26 浏览数: 小编:fan
有很多小伙伴更我一样不喜欢用有线鼠标,最近流行蓝牙鼠标,我也买了一个下面是小族的经验:WIN7怎么使用蓝牙鼠标?
win7蓝牙鼠标的配置方法:
win7蓝牙鼠标的配置方法:
1、首先把蓝牙鼠标的电源开关以及配对开关全都打开,然后点击添加设备;
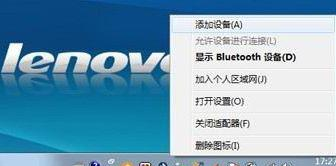
2、找到鼠标设备,选择“bluetooth laser travel mouse”,点击下一步;
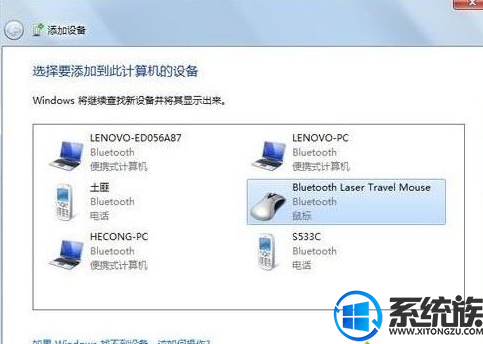
3、接着选择“不使用代码进行配对”;
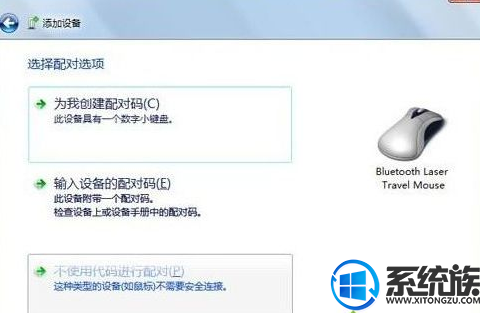
4、然后配置设备要稍等一会儿;
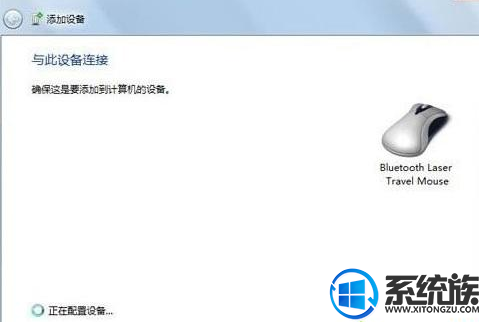
5、出现提示添加成功后,点击关闭即可;
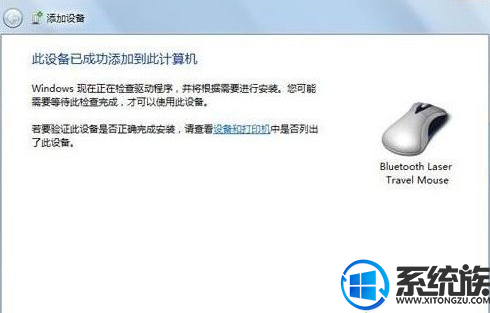
6、配对好连接后,鼠标属性中增加了“蓝牙”选项卡;
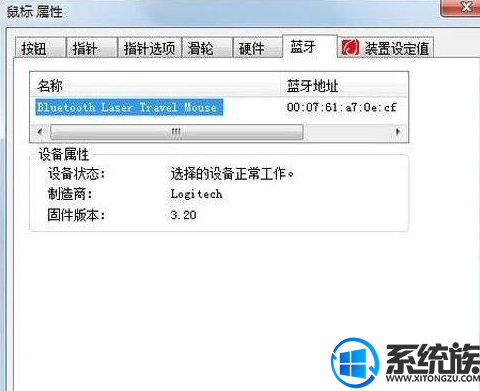
7、完成配置后,打开“开始菜单--设备和打印机”中会有蓝牙鼠标的图标。

其实蓝牙鼠标是不需要专门的配对码的,配置过一次后打开电脑和鼠标的蓝牙电源开关即可使用,关于win7蓝牙鼠标的配置方法就介绍到这了。感谢大家对我们系统族的浏览和支持,觉得不错的话就收藏和分享一下本文吧,如果大家有什么其他方法也可和我们分享一下哦,我们下期再见啦!
专题推荐: 鼠标按键失灵


















